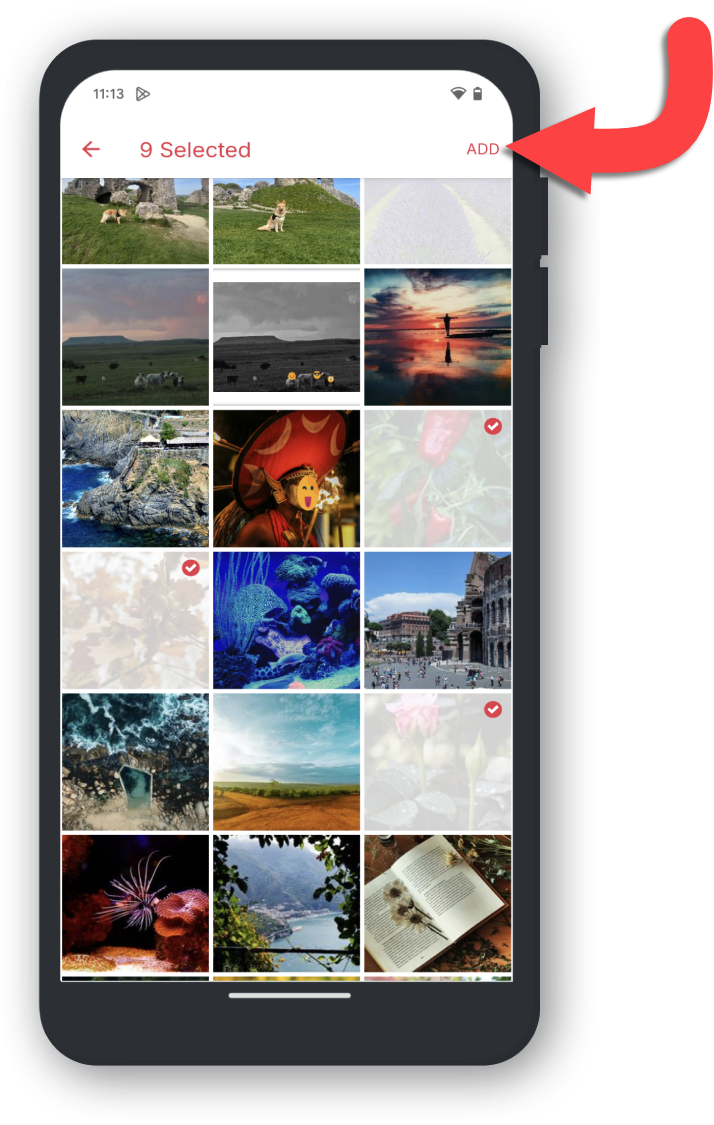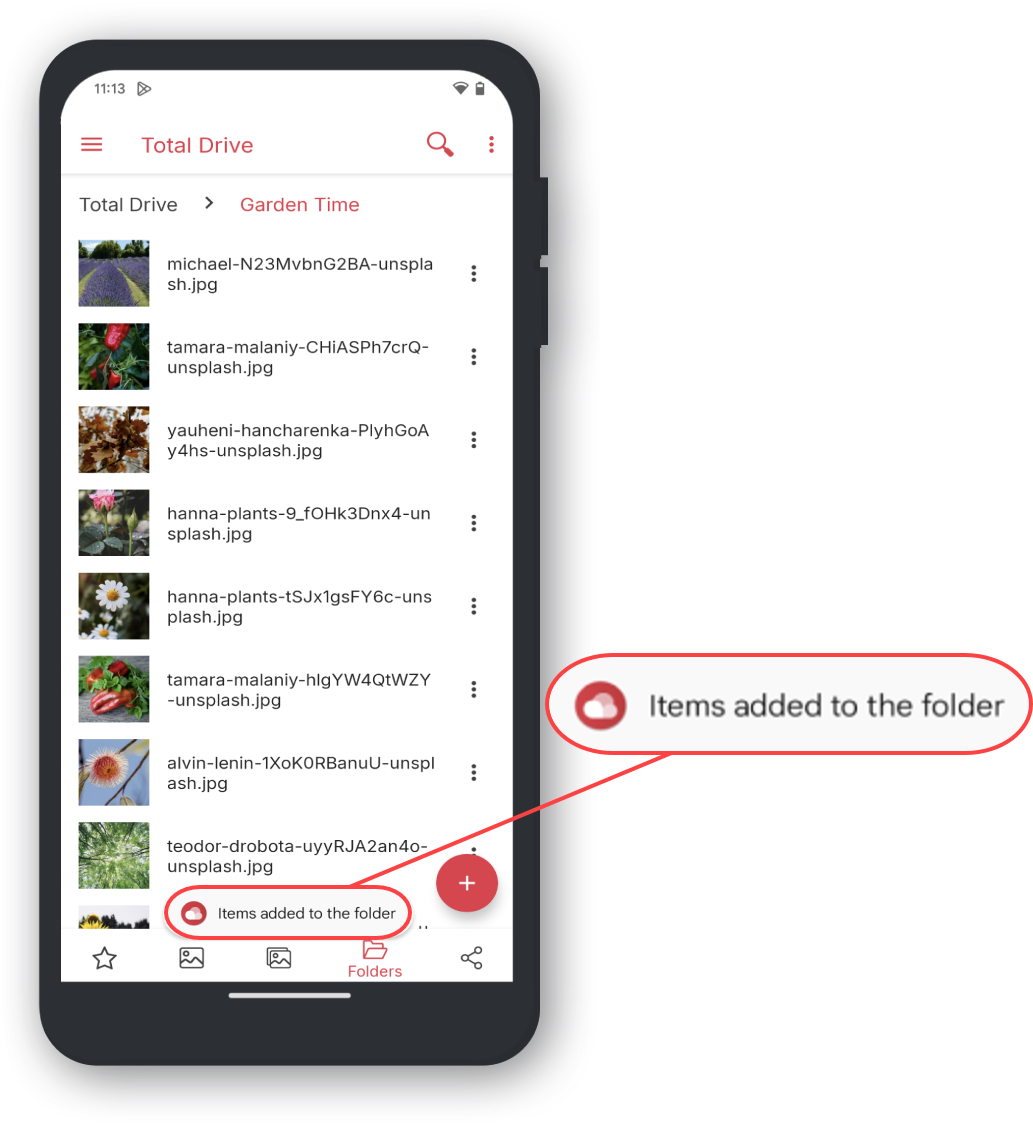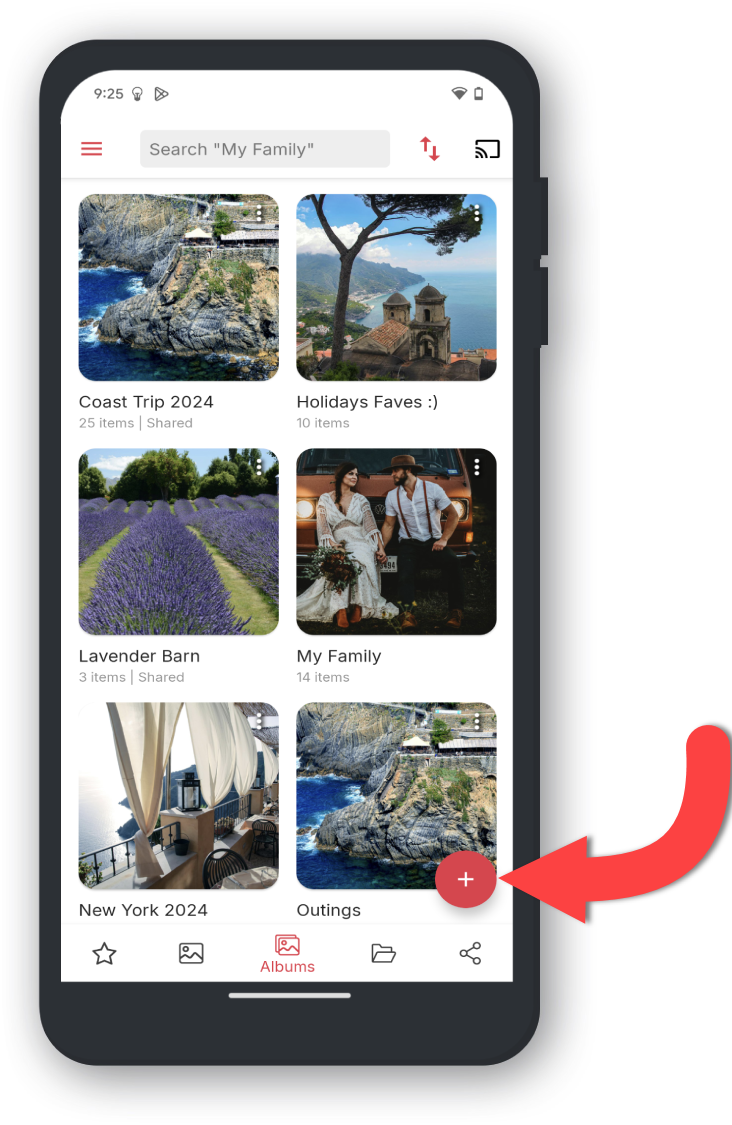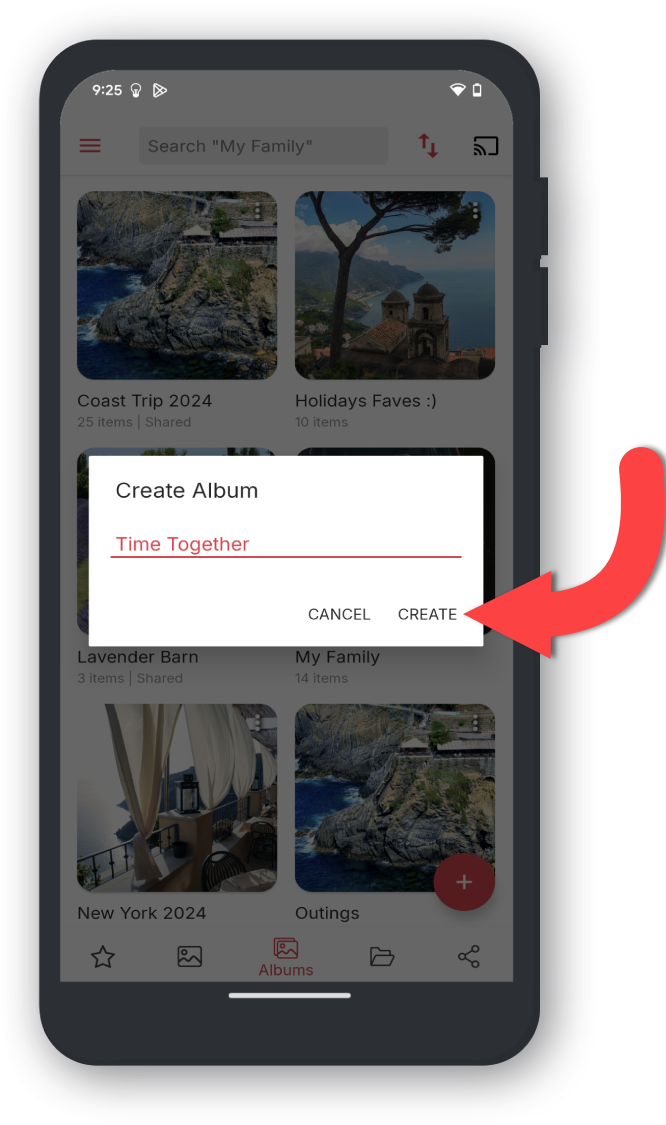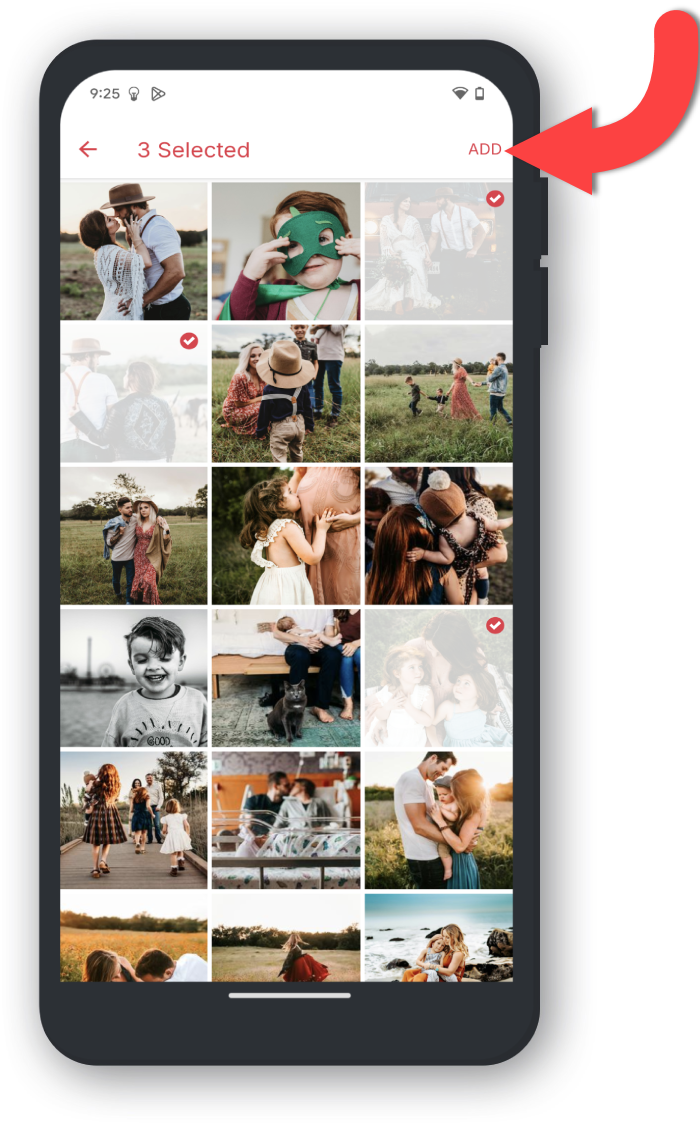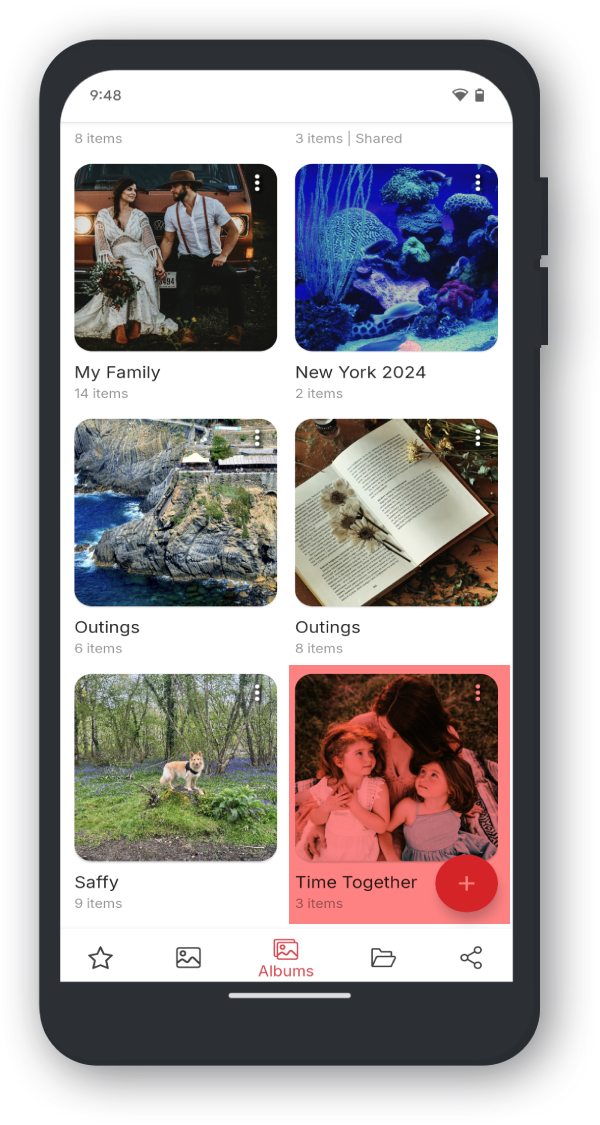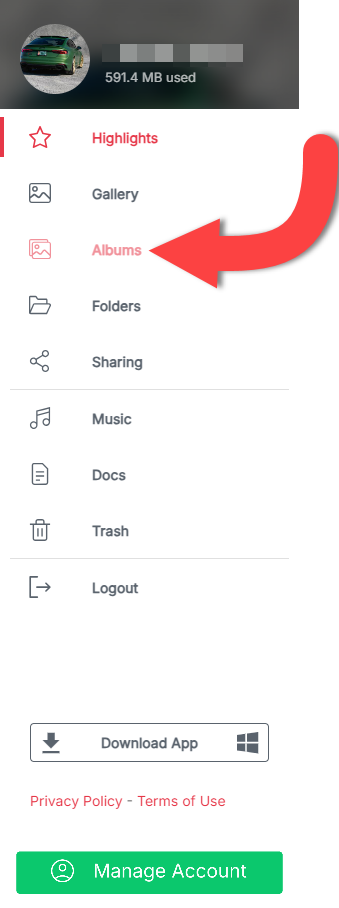
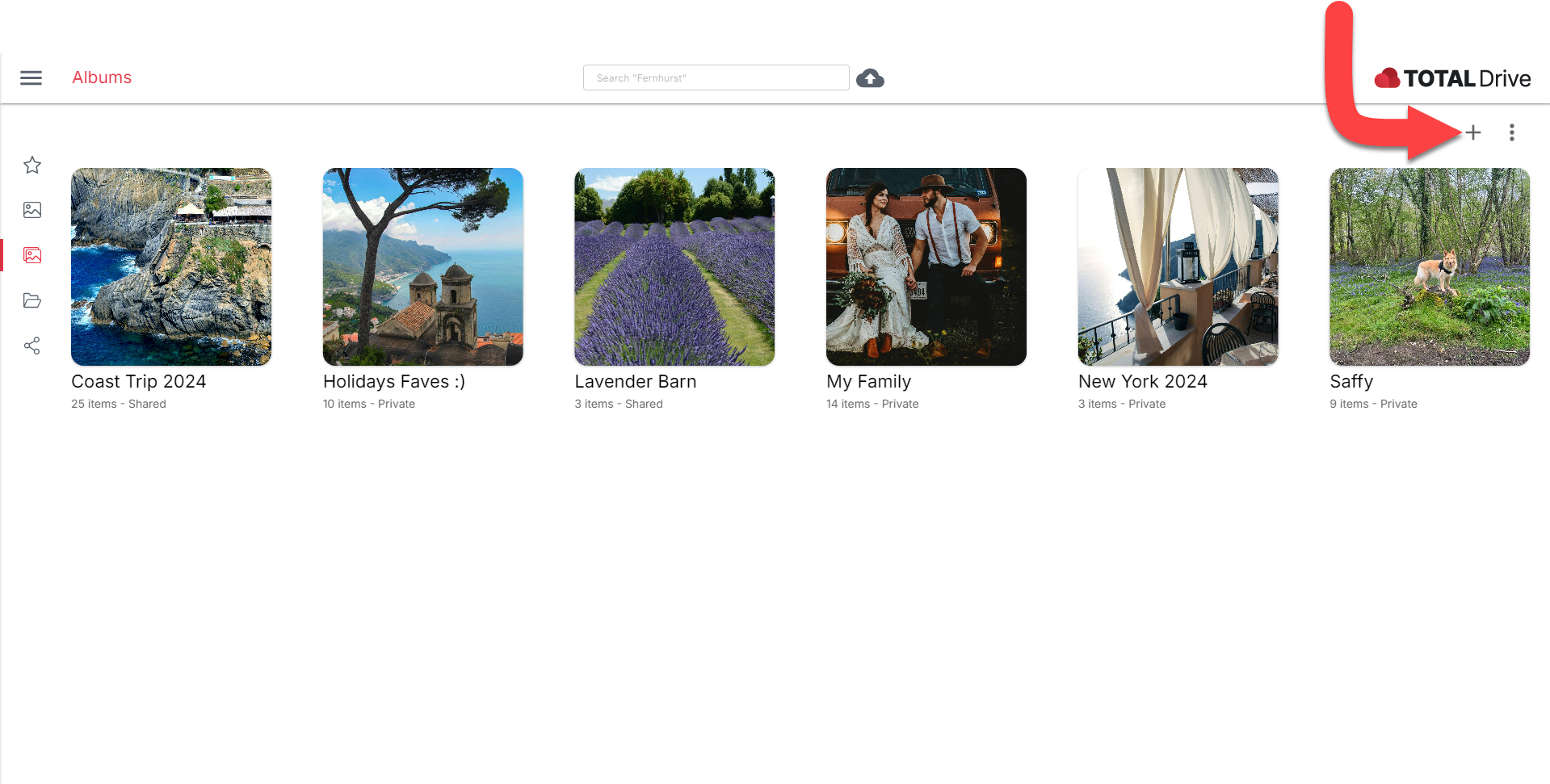
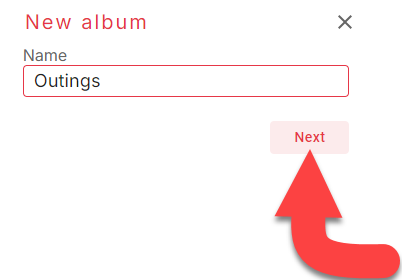
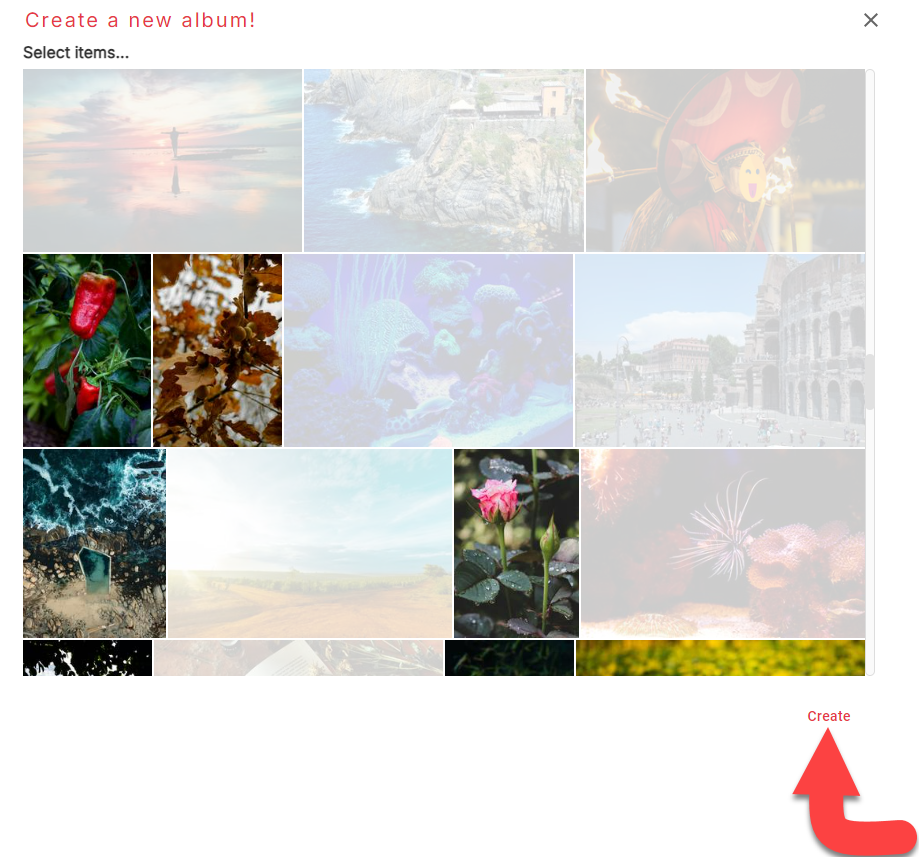
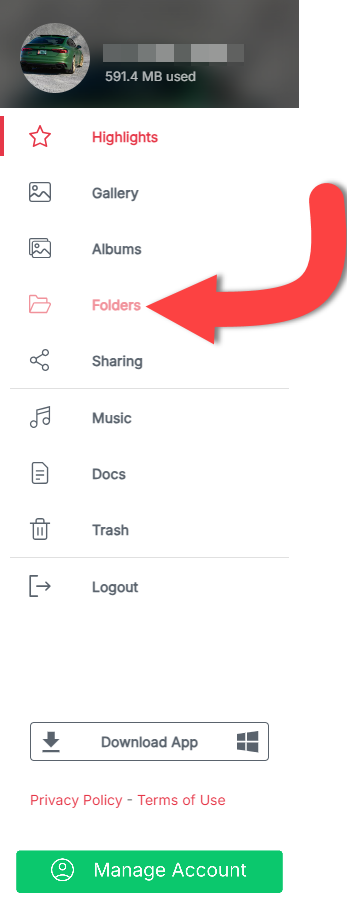
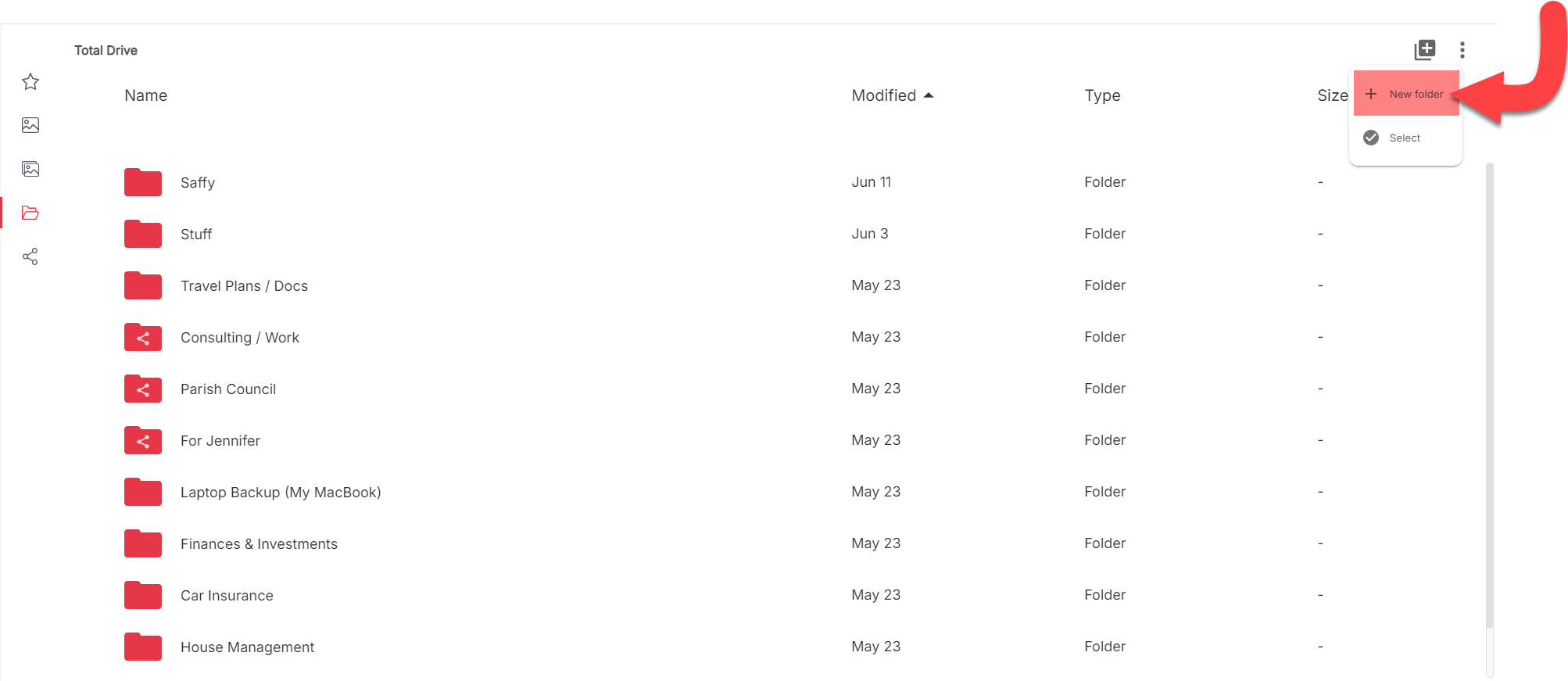
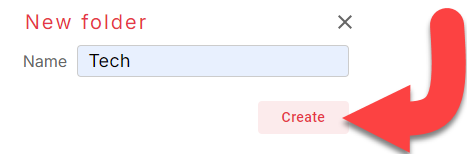
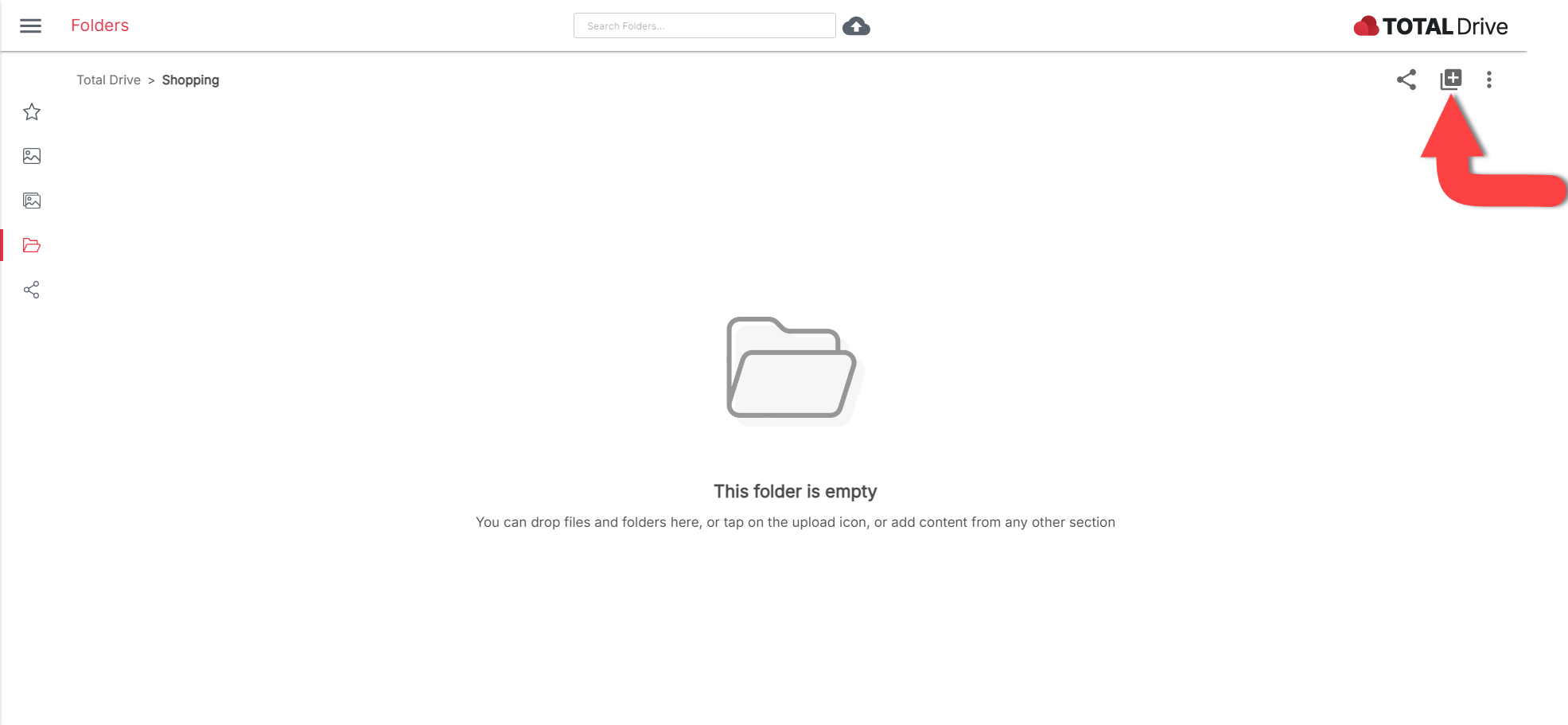
You can now select the type of items you want to add. To add more items, just keep using the Add items button in the folder.
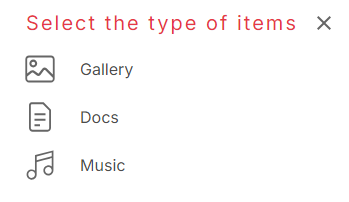
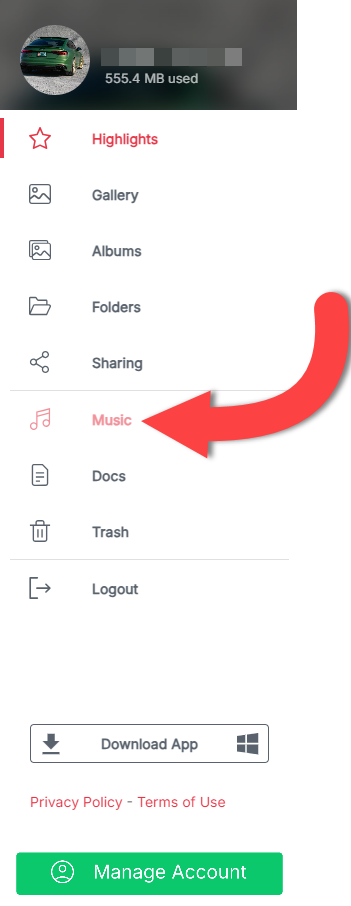
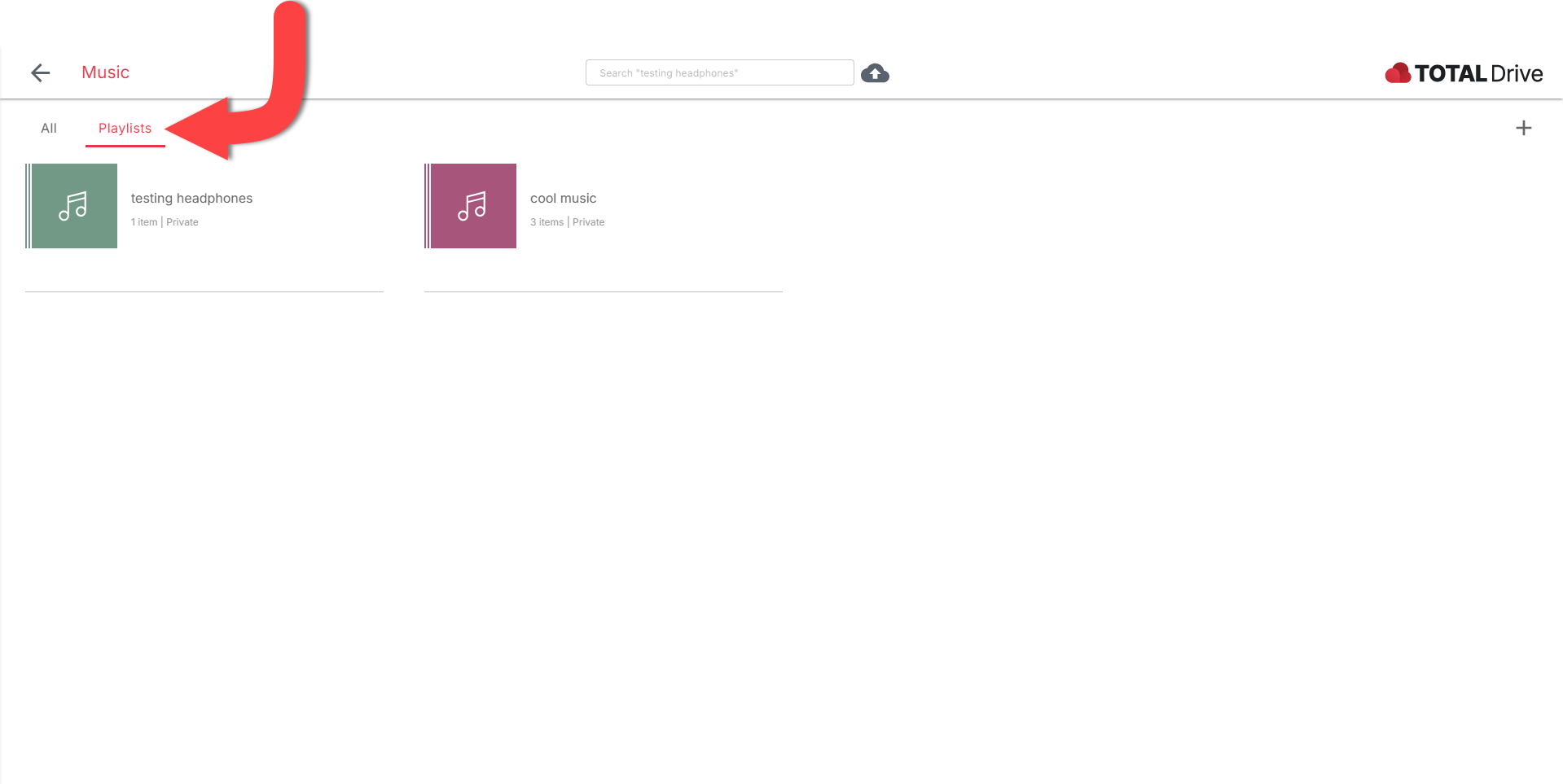
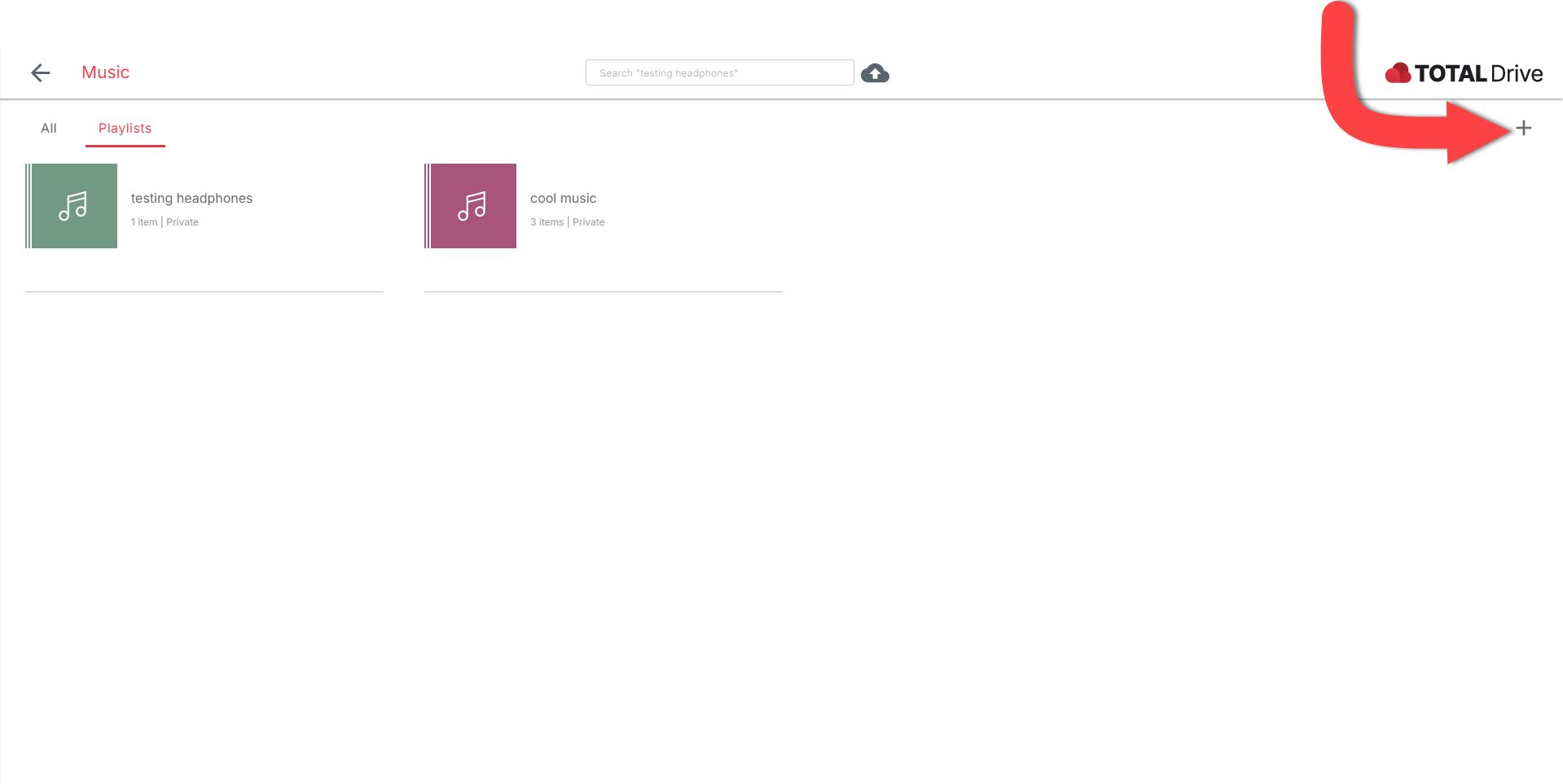
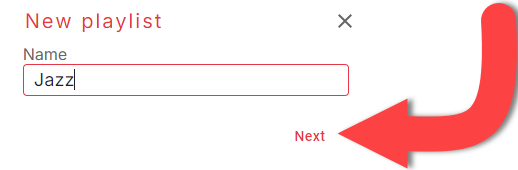
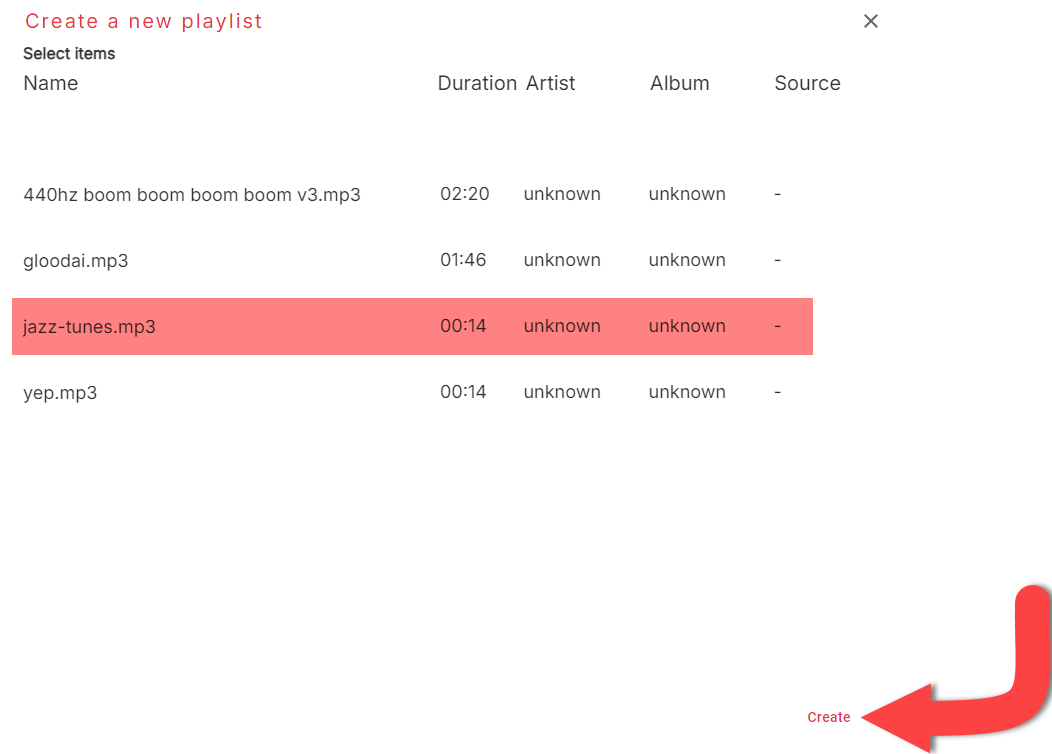
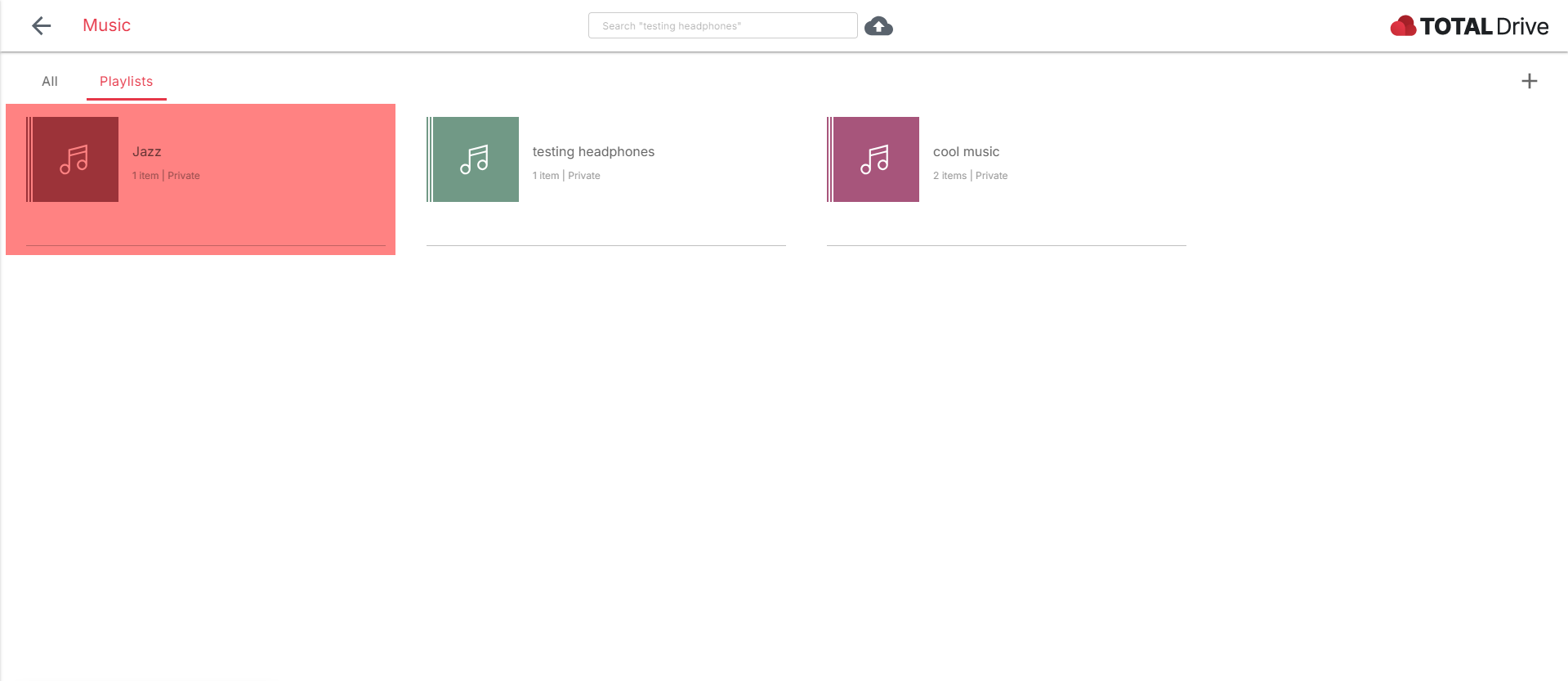
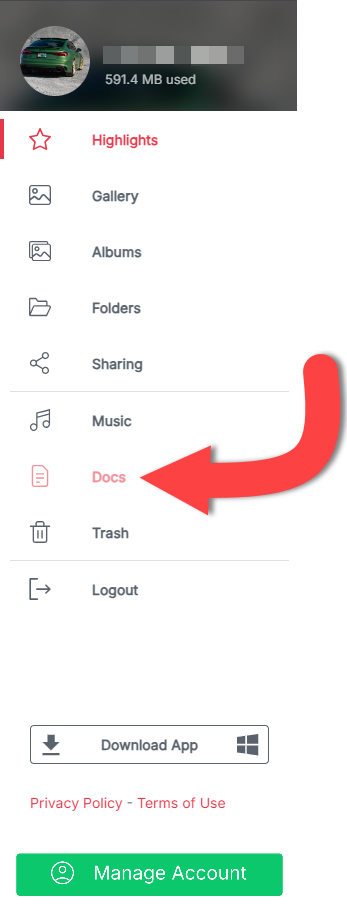
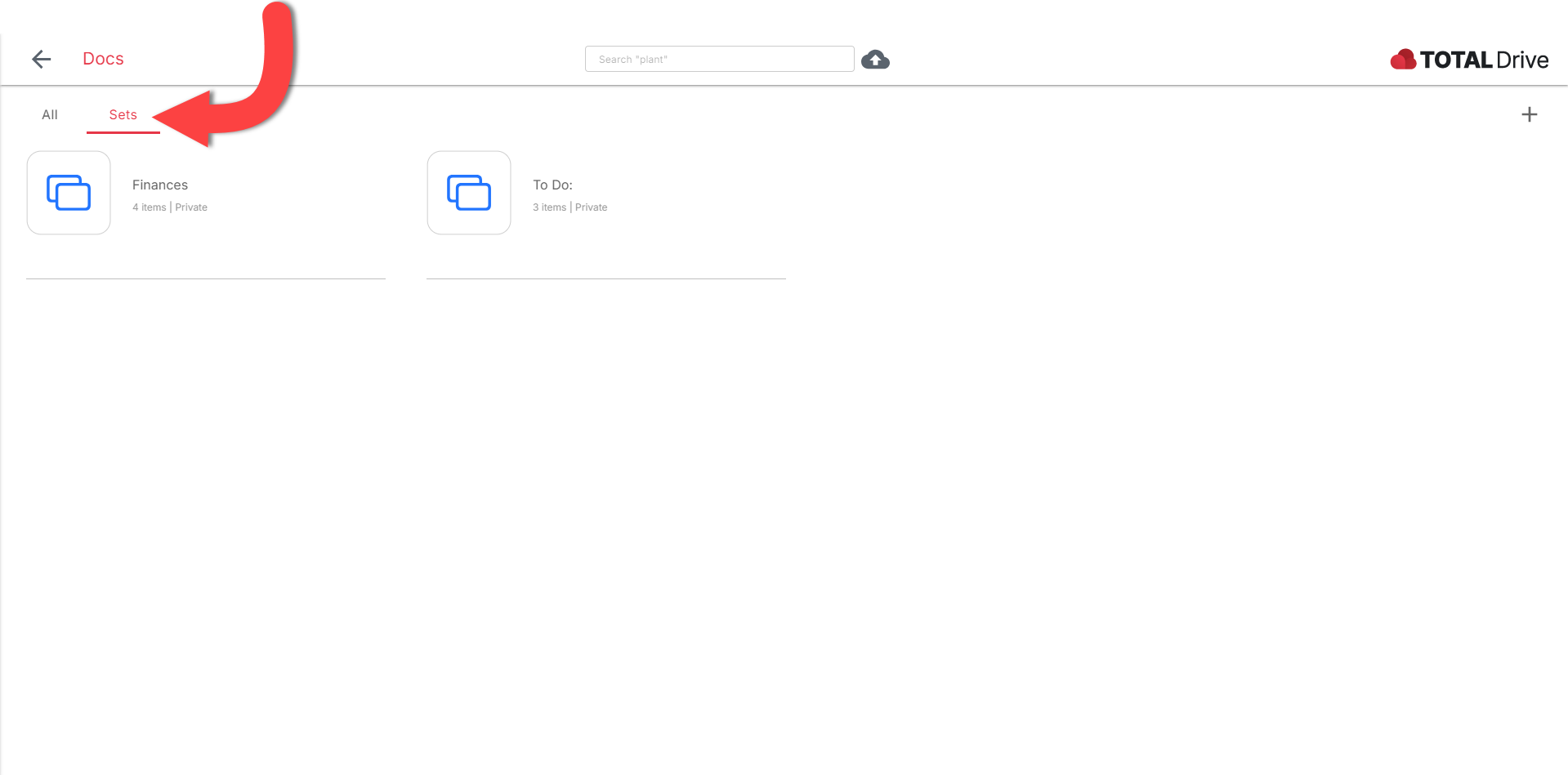
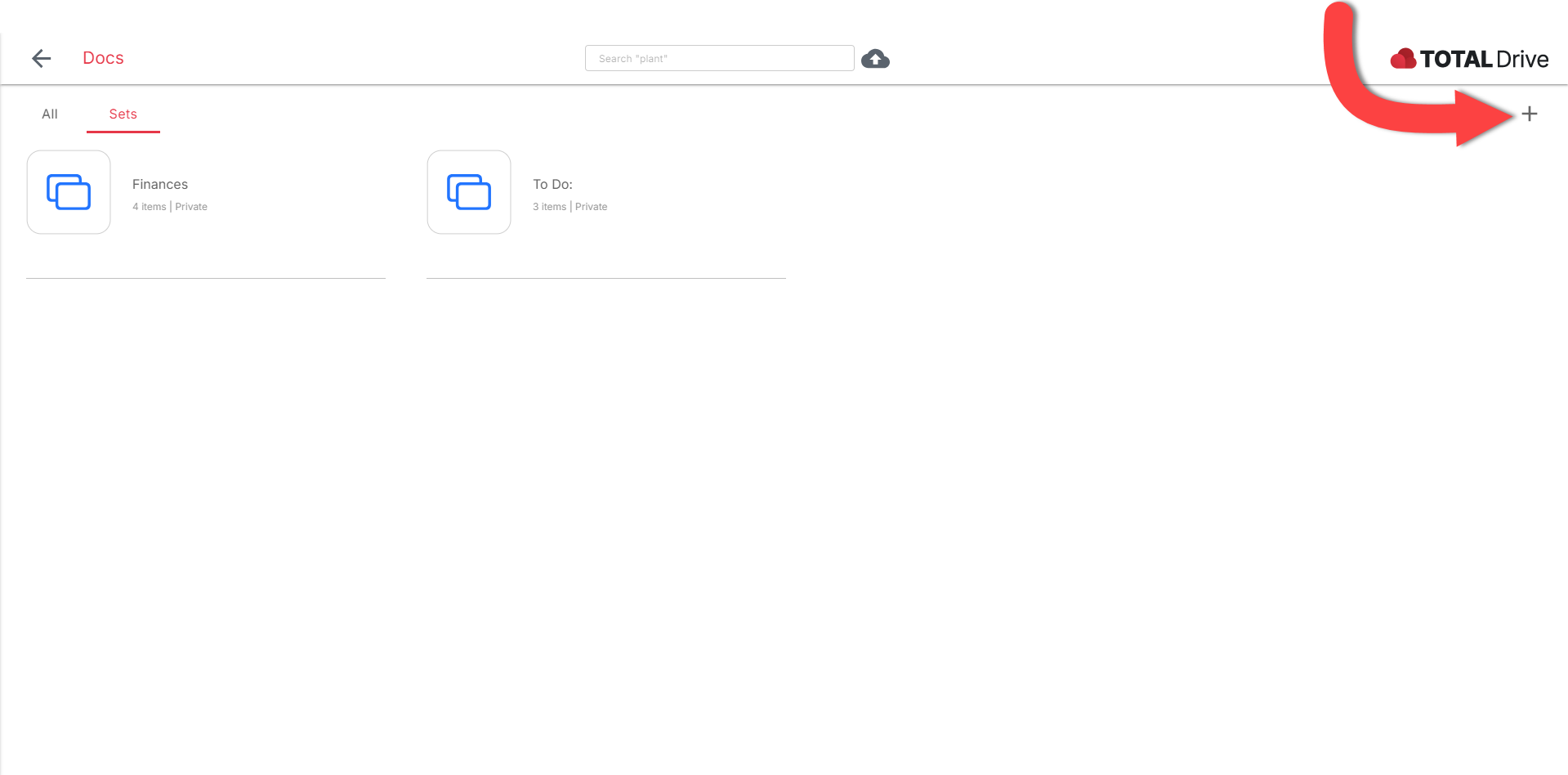
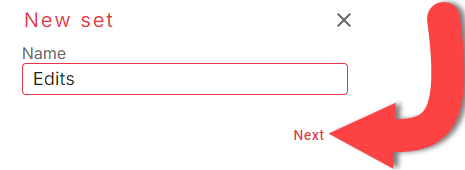
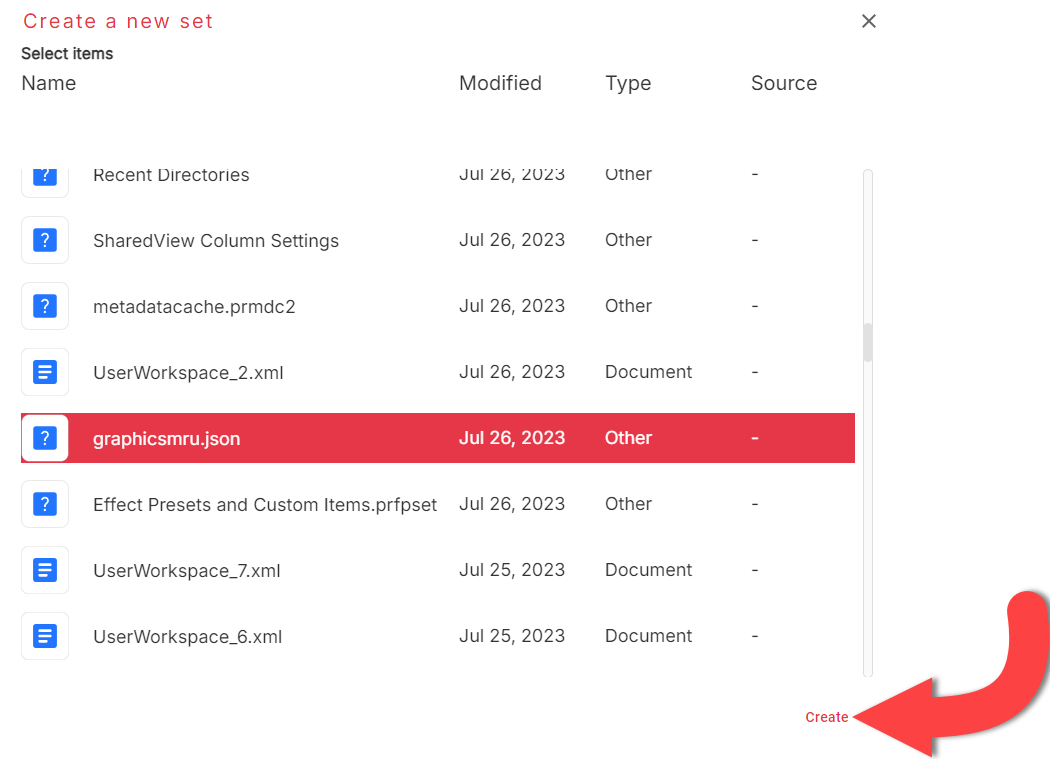
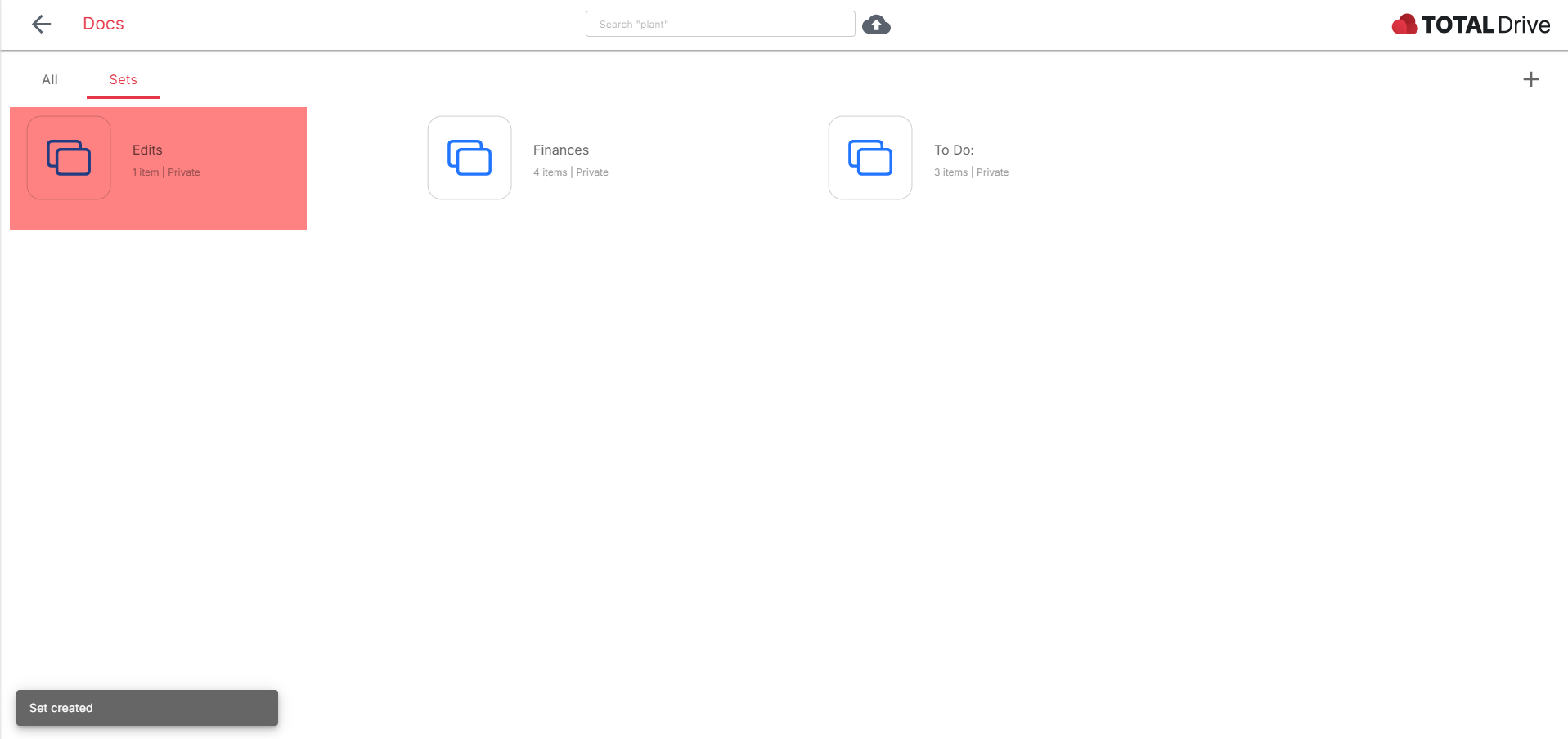
When you upload files to Total Drive, you may want to create collections of items together.
You can do this through our website or on the Total Drive app. See below how to organize your files in Total Drive.
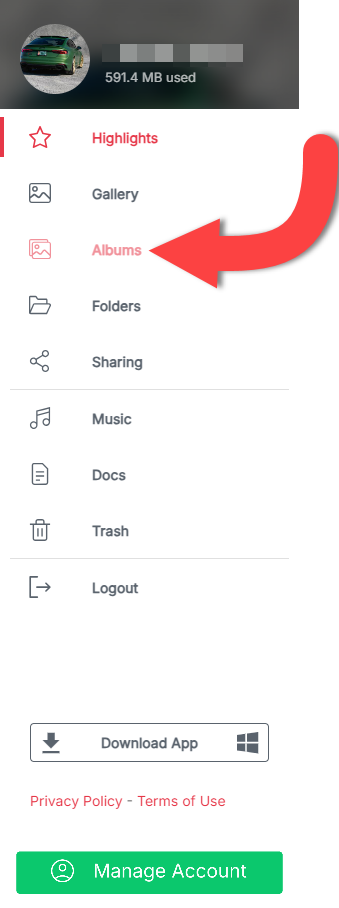
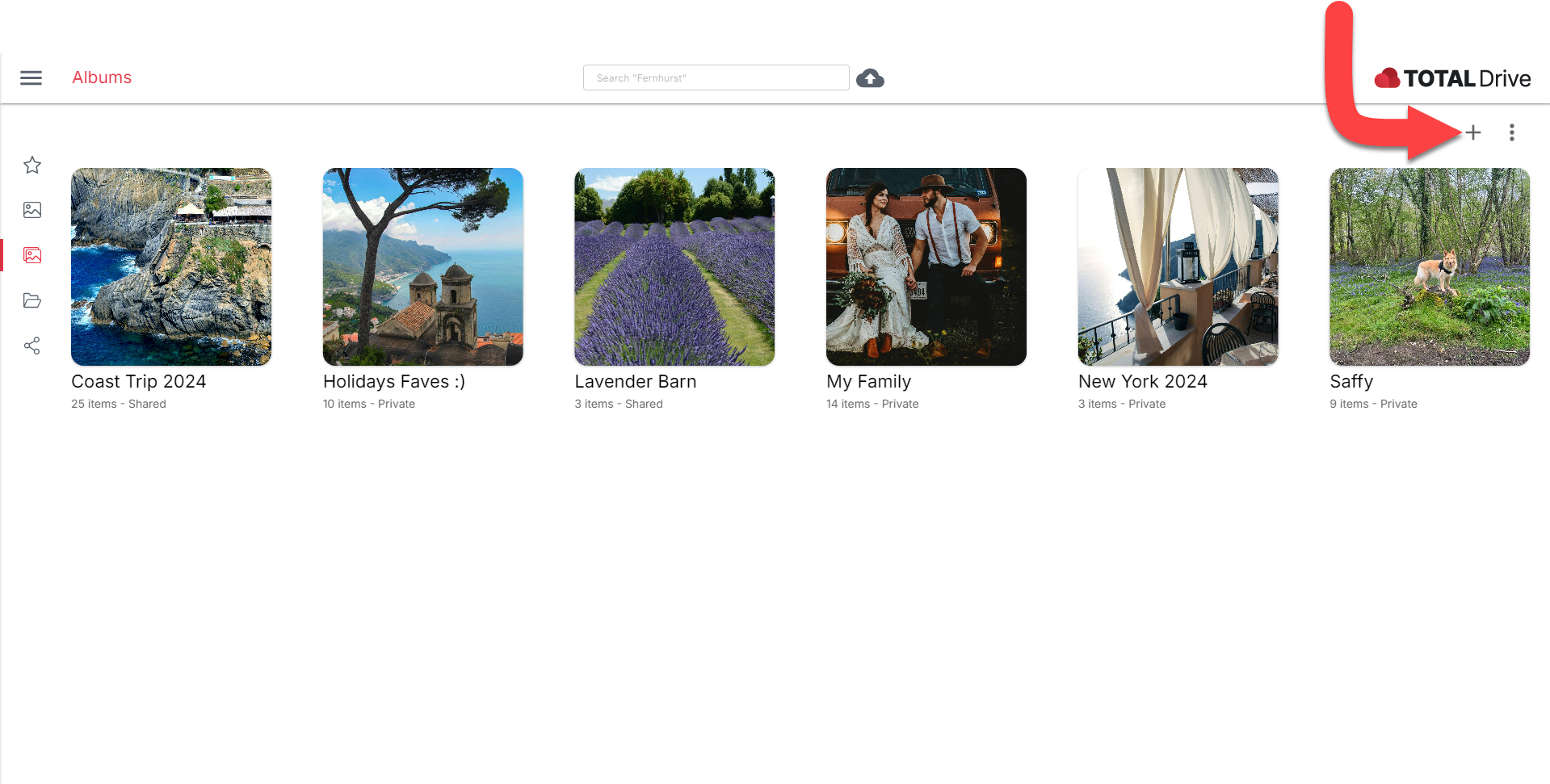
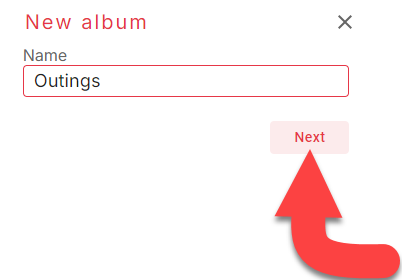
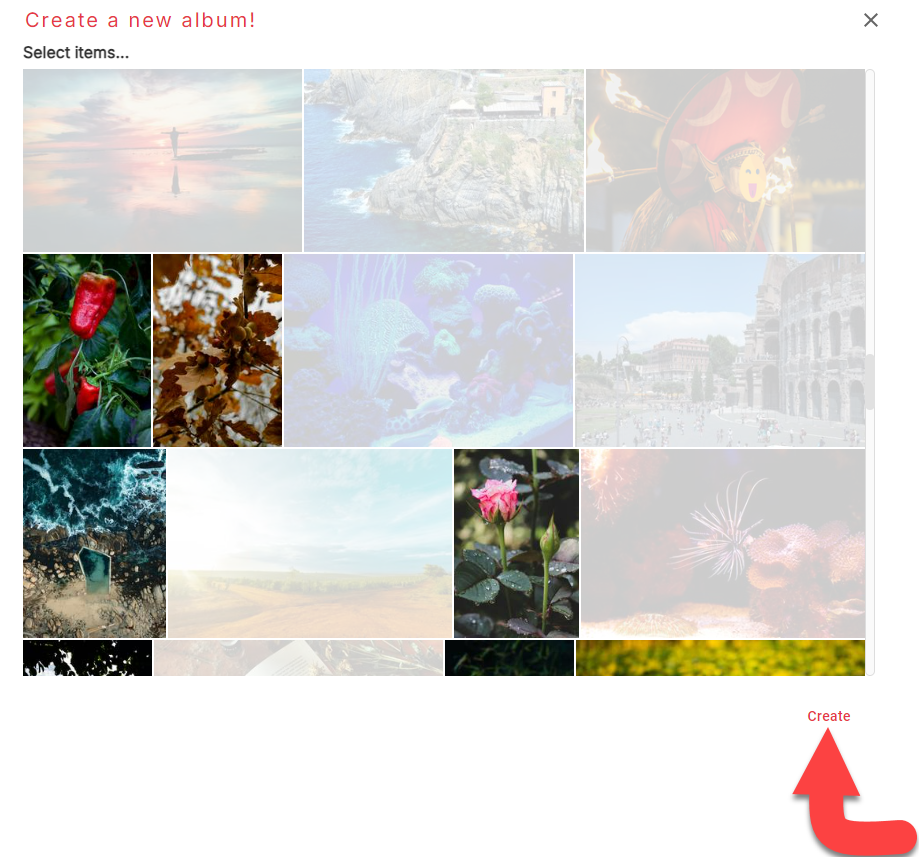
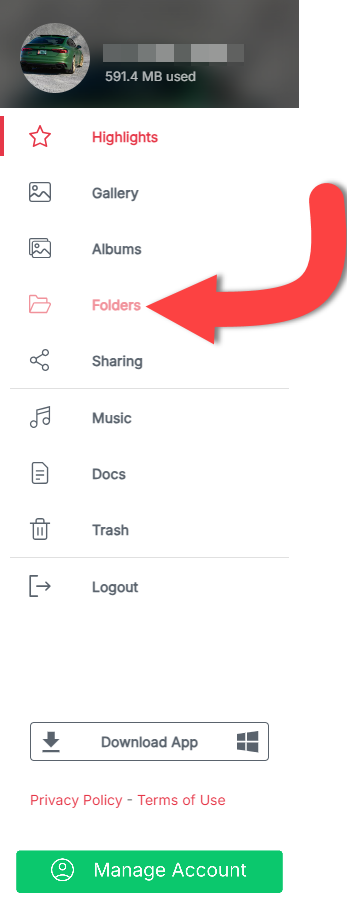
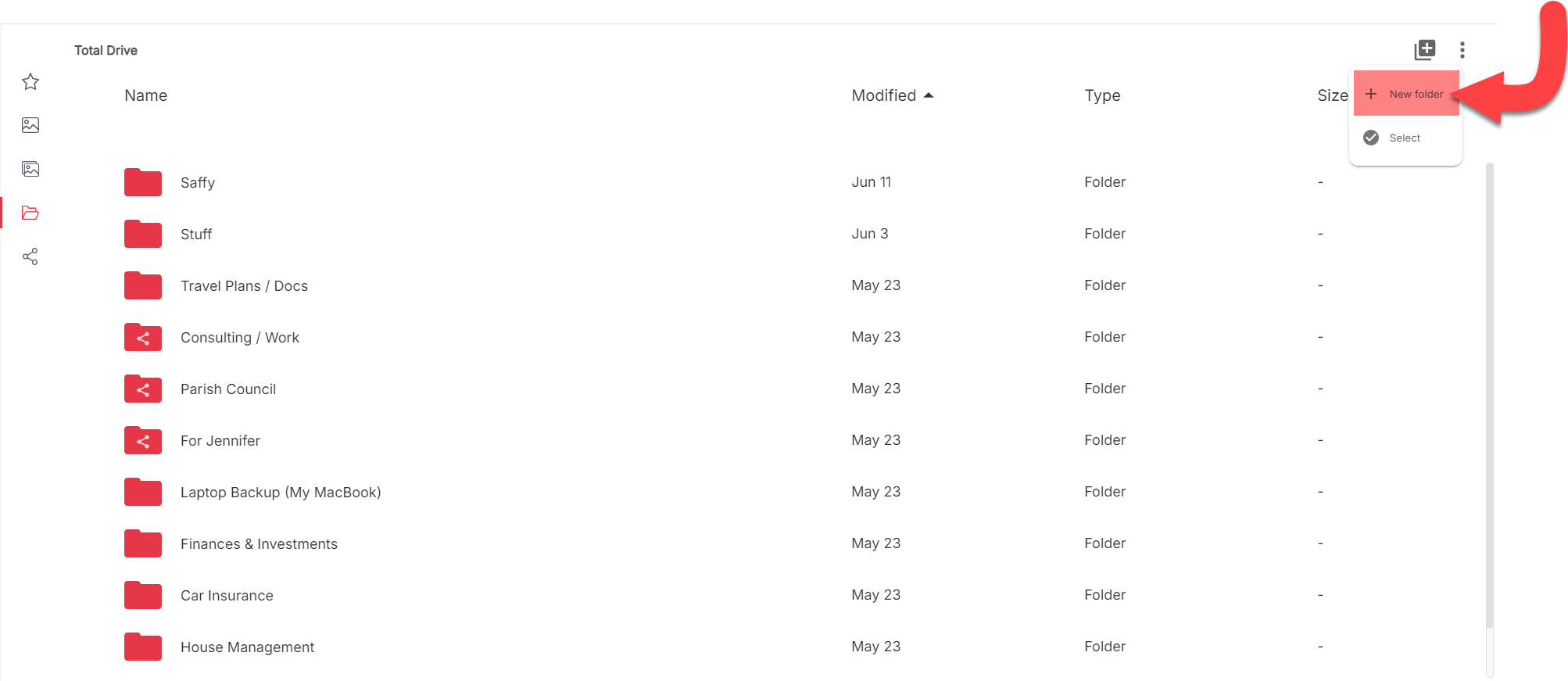
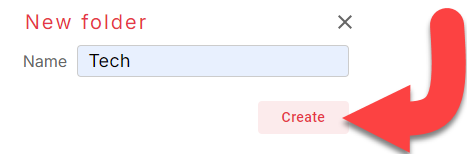
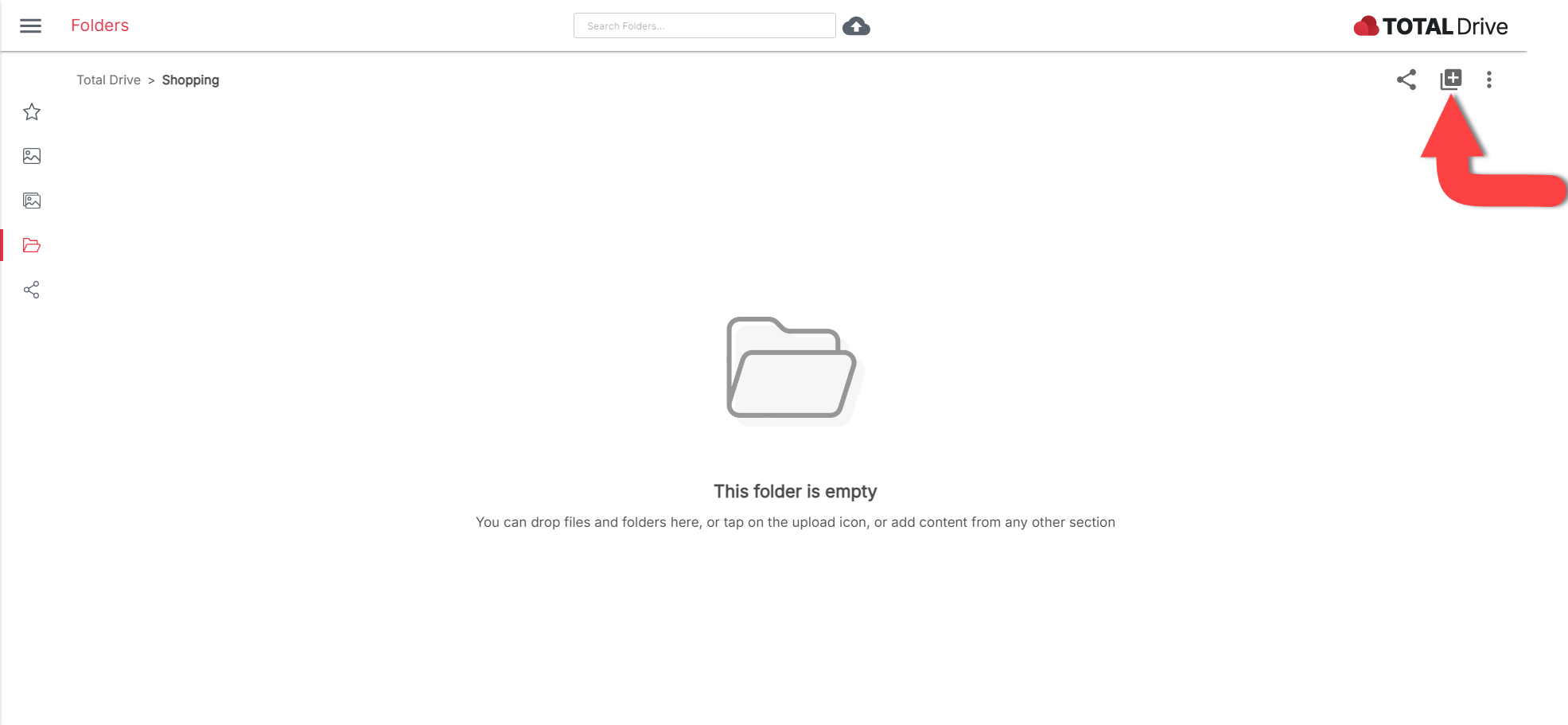
You can now select the type of items you want to add. To add more items, just keep using the Add items button in the folder.
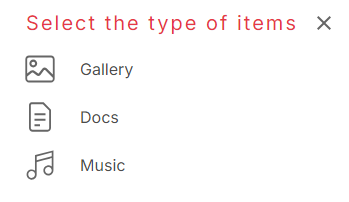
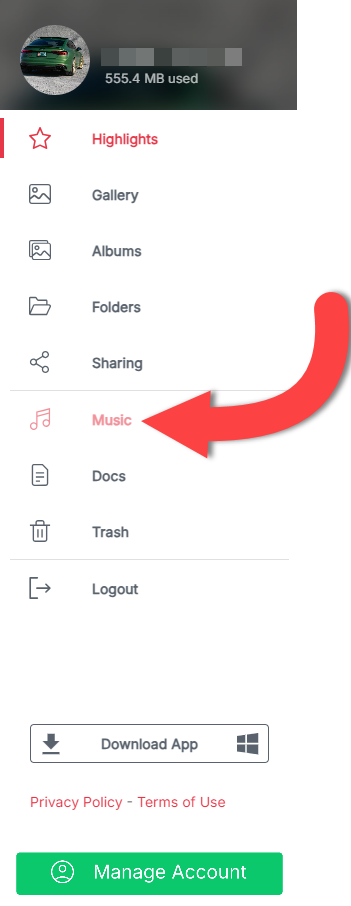
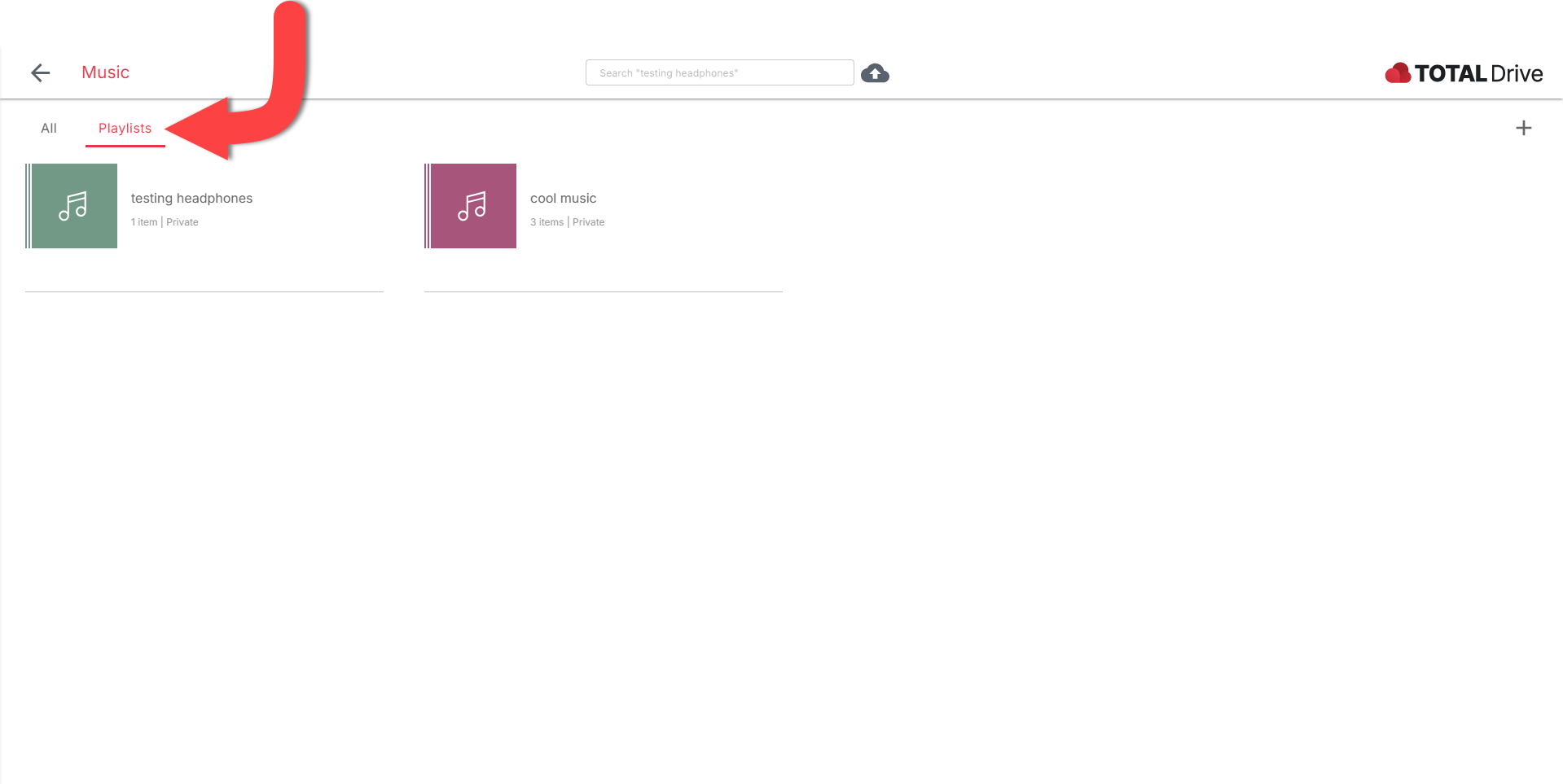
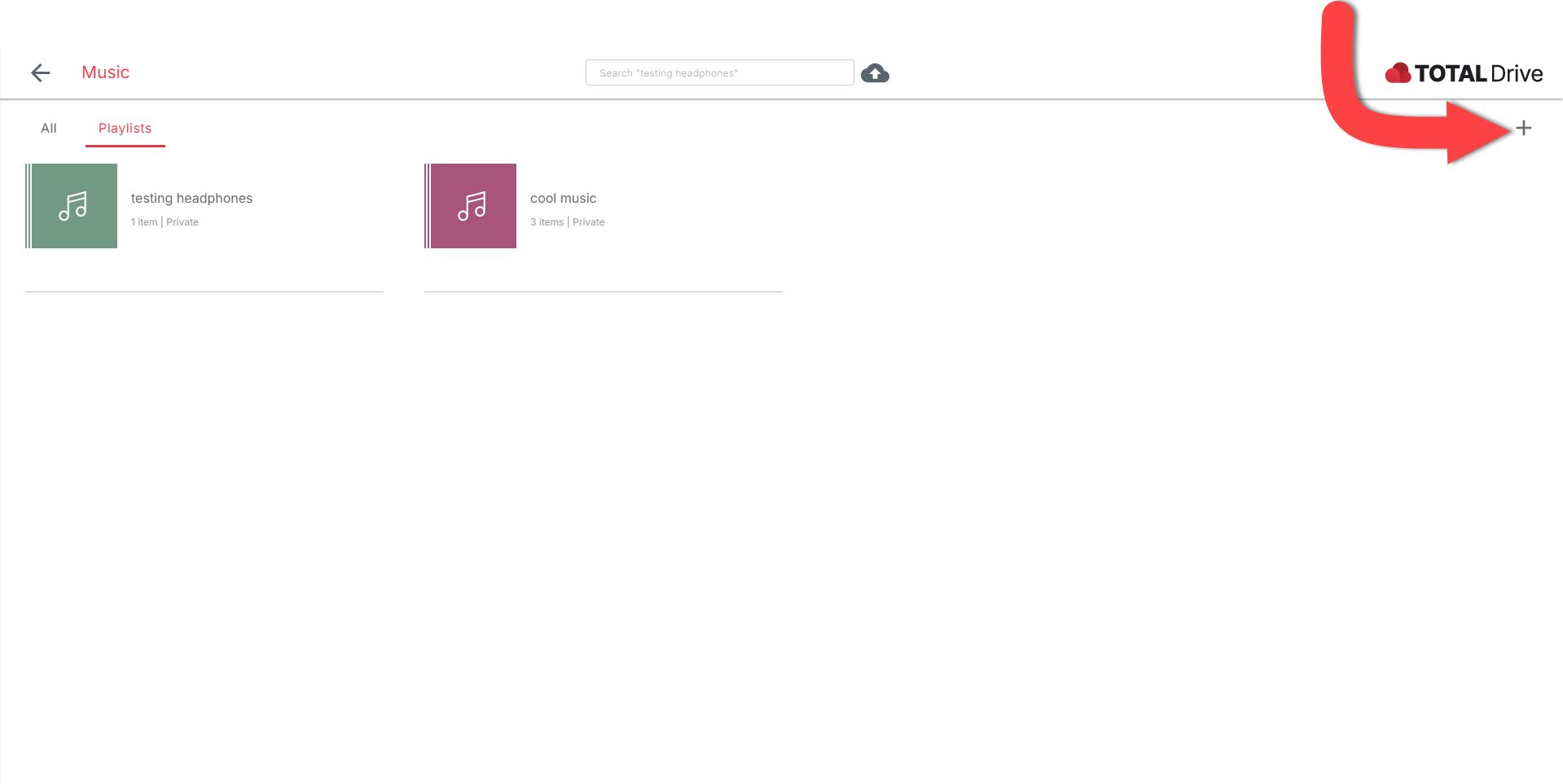
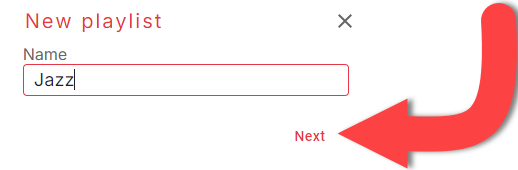
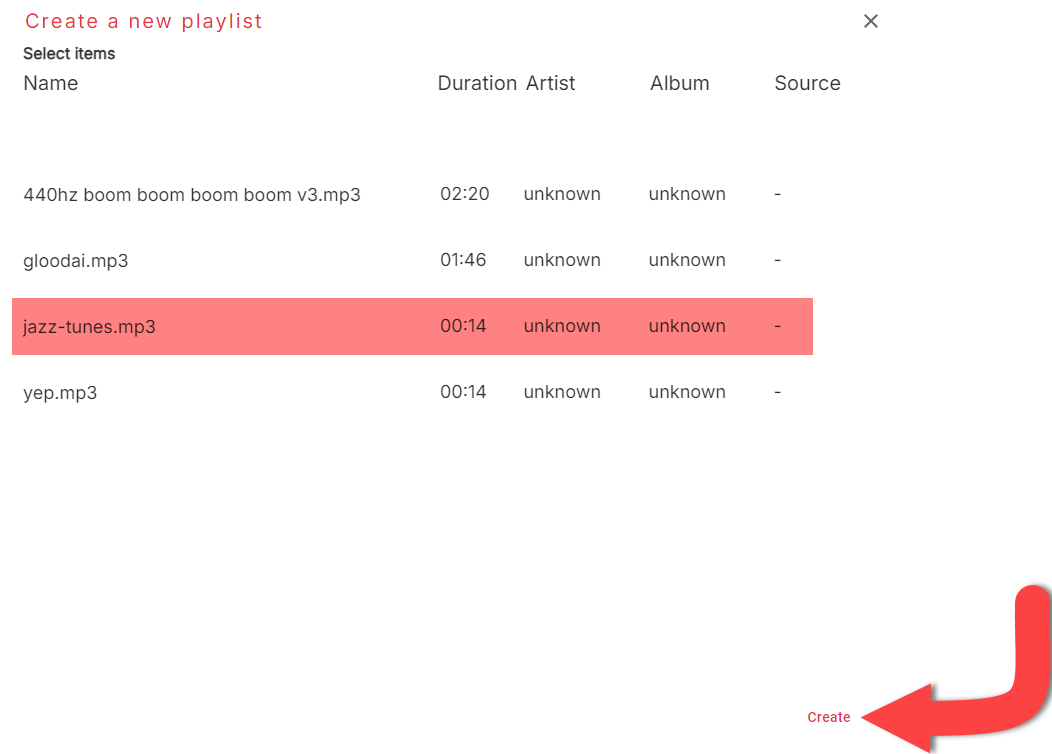
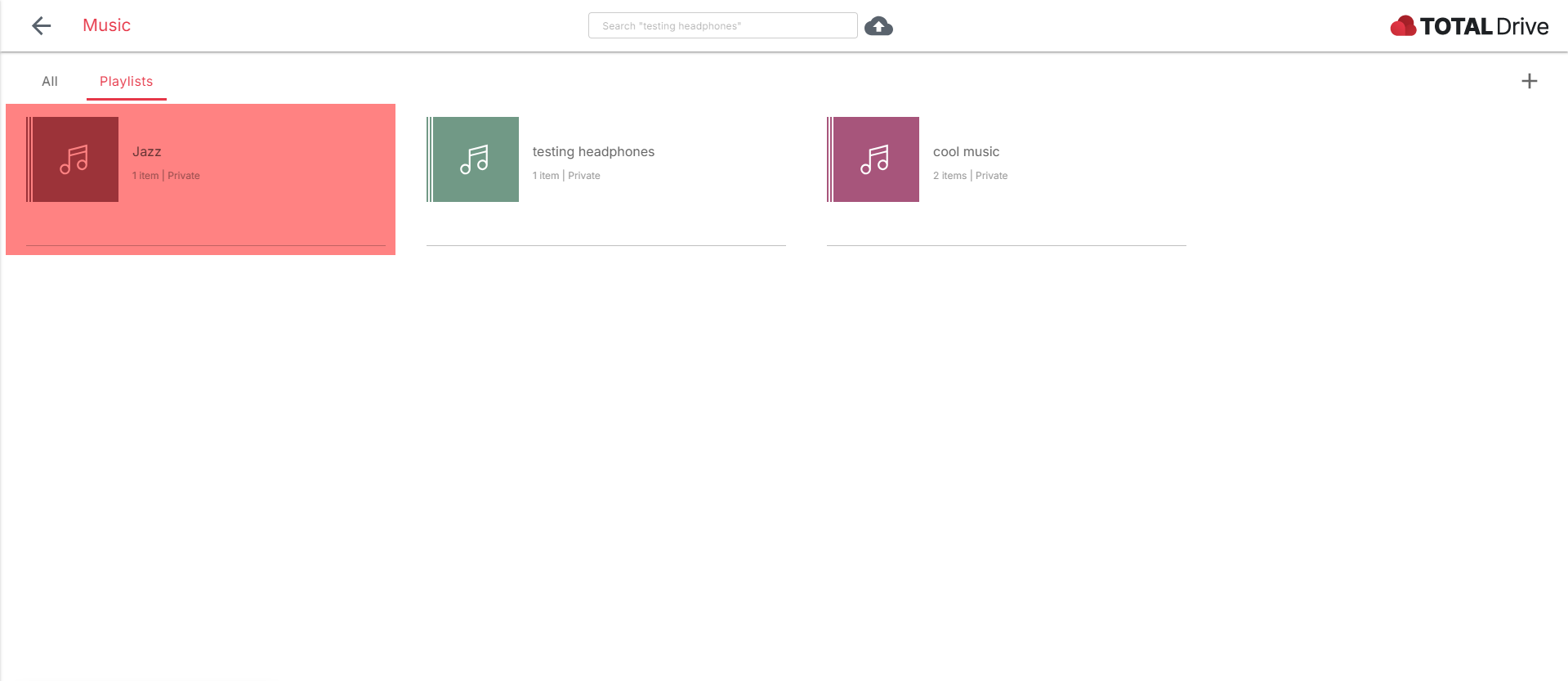
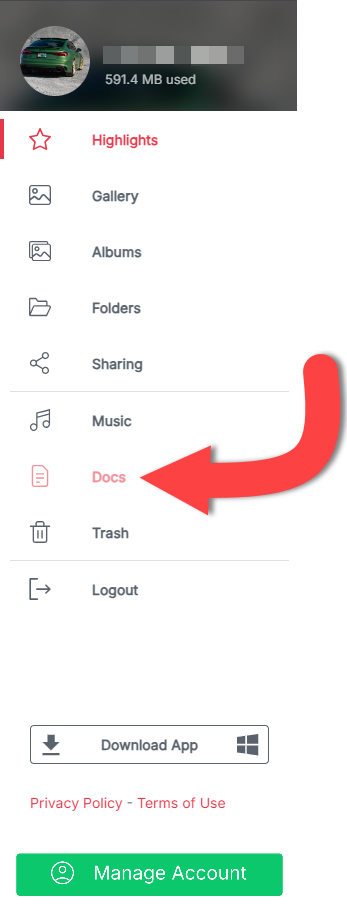
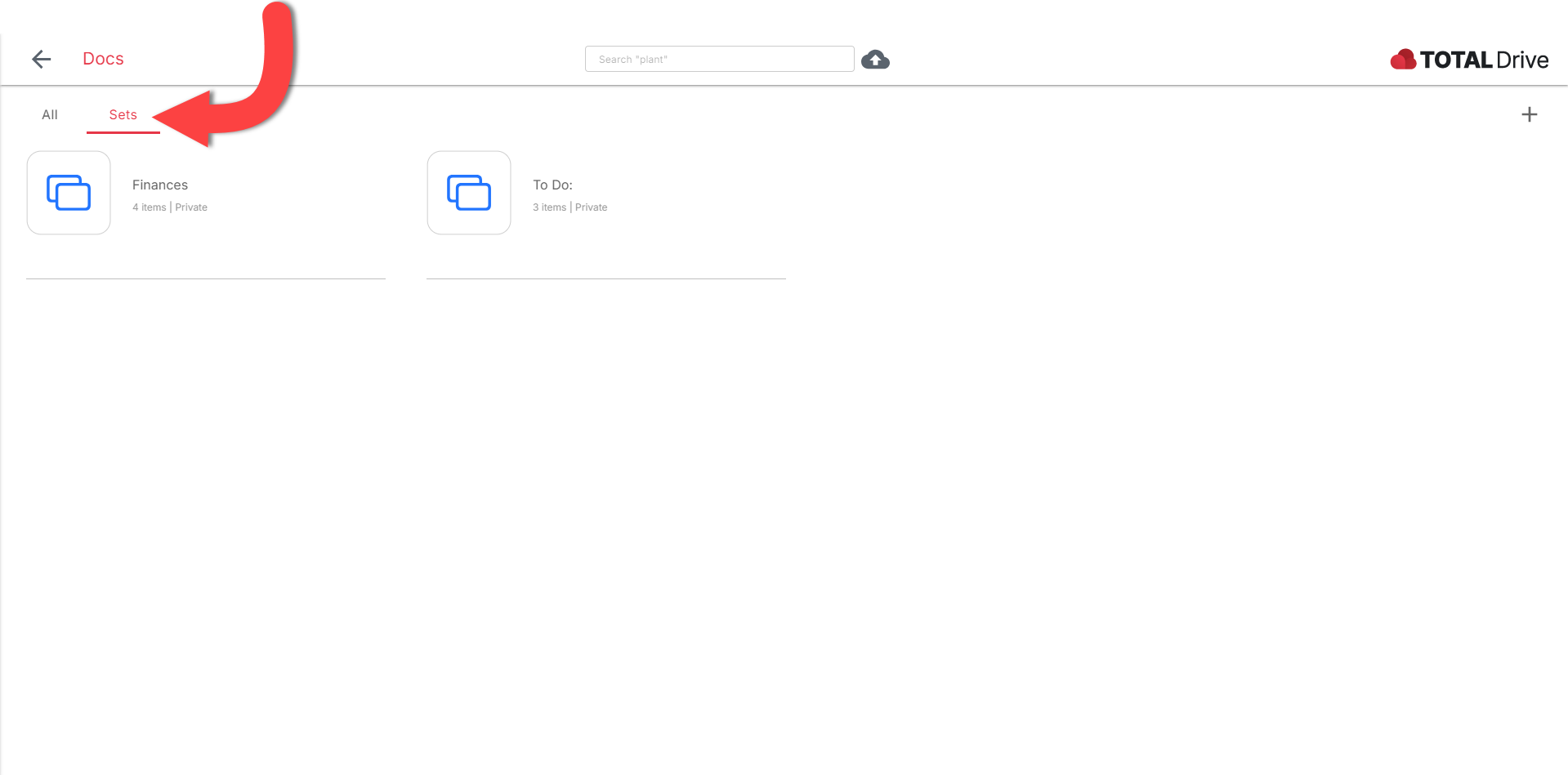
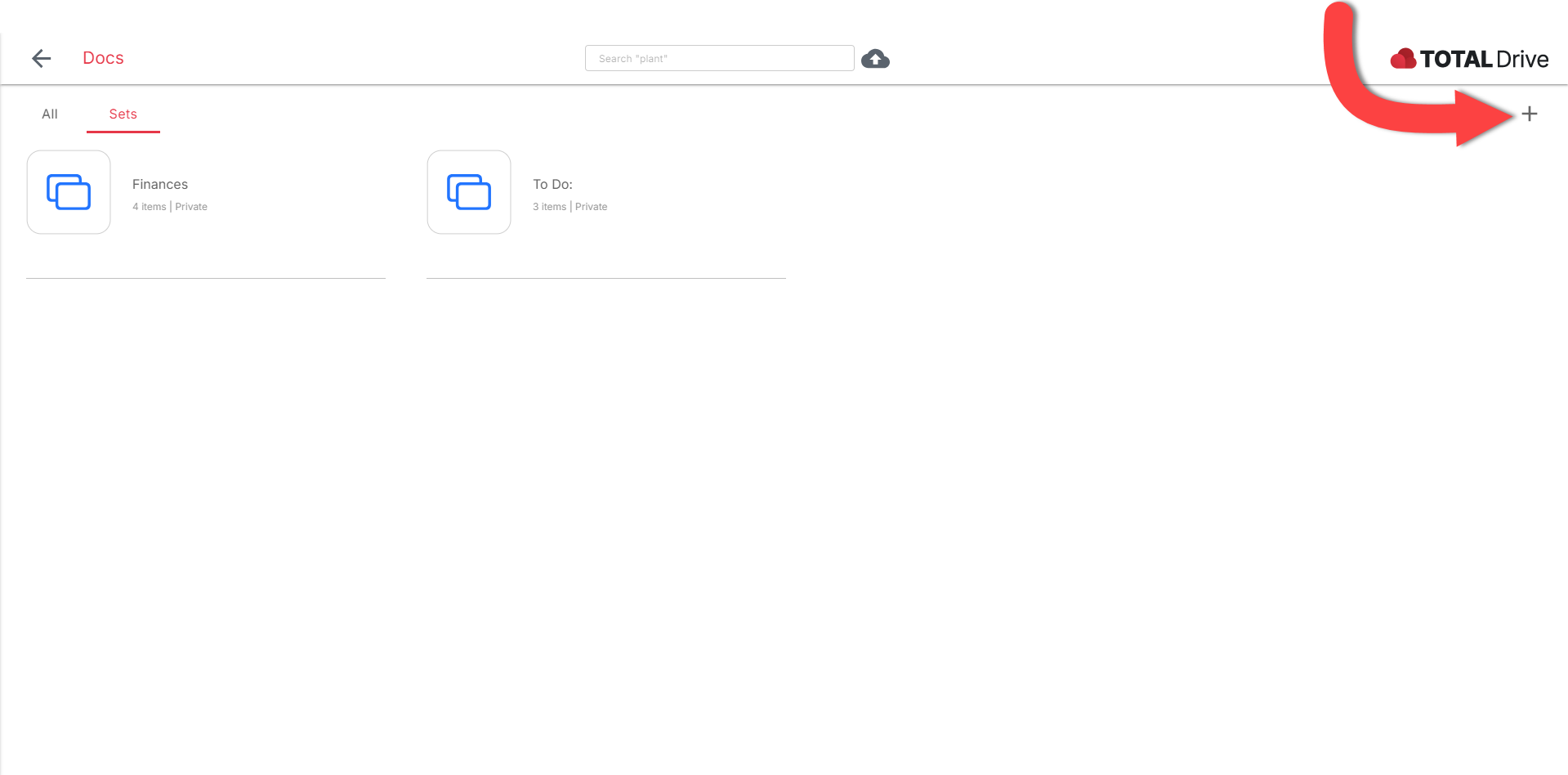
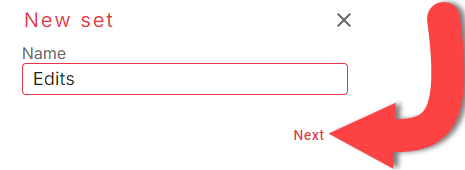
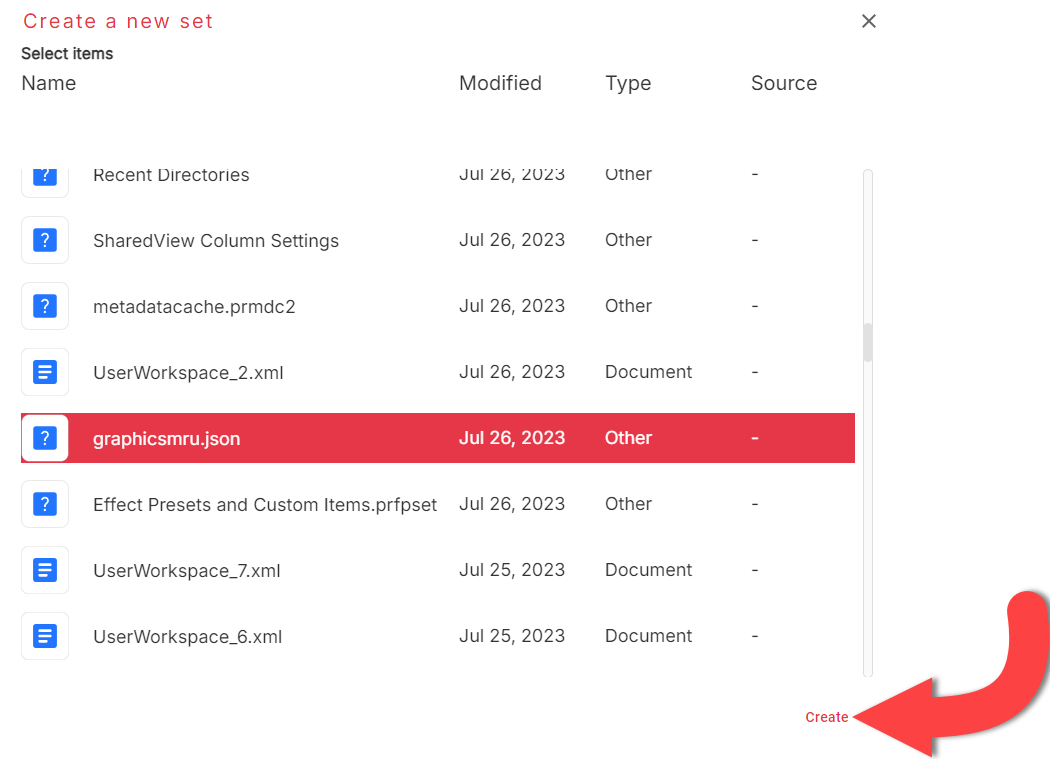
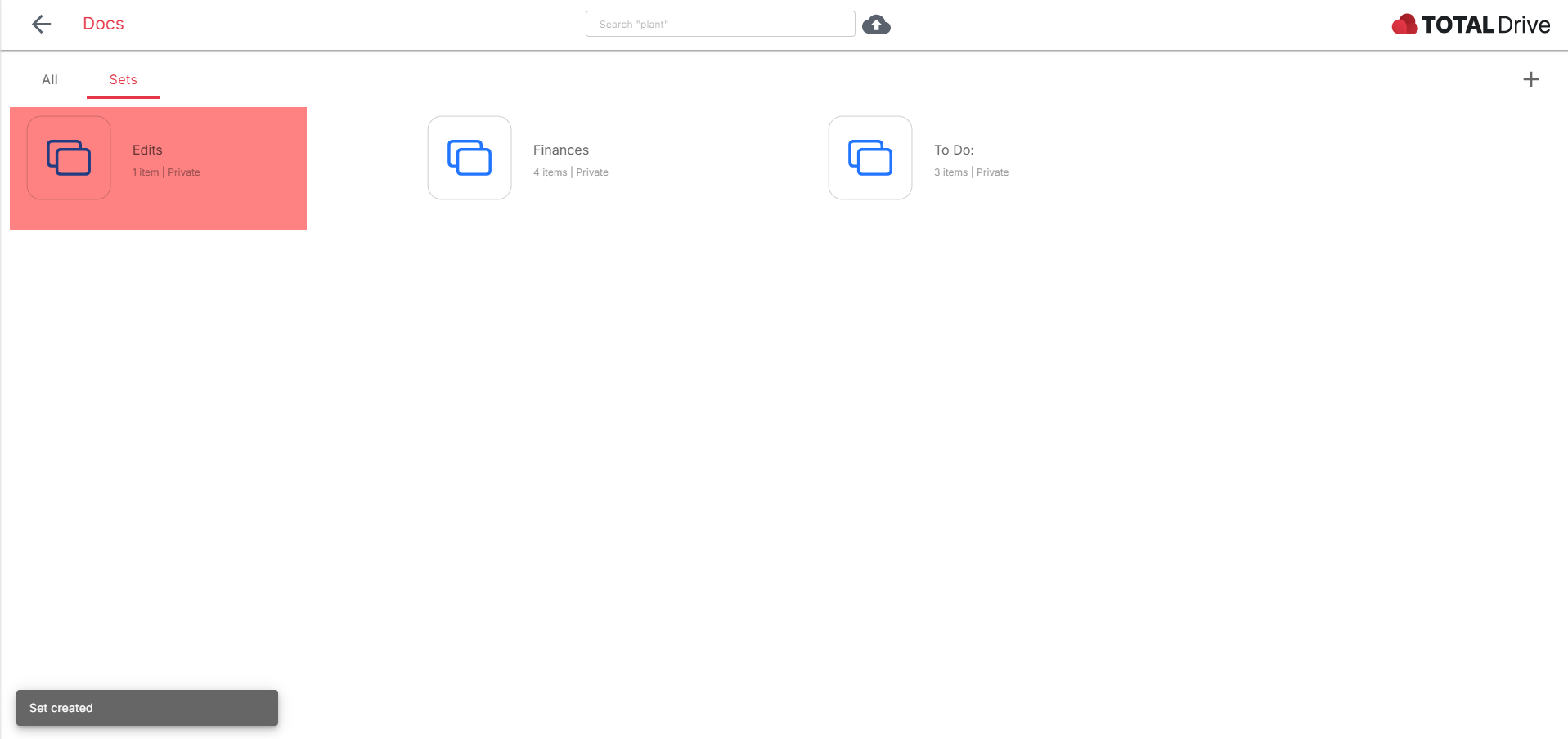
You are able to organize your files via opening up File Explorer in the Total Drive application. As long as Sync is turned on, you will be able to move, delete and create new folders and files here.
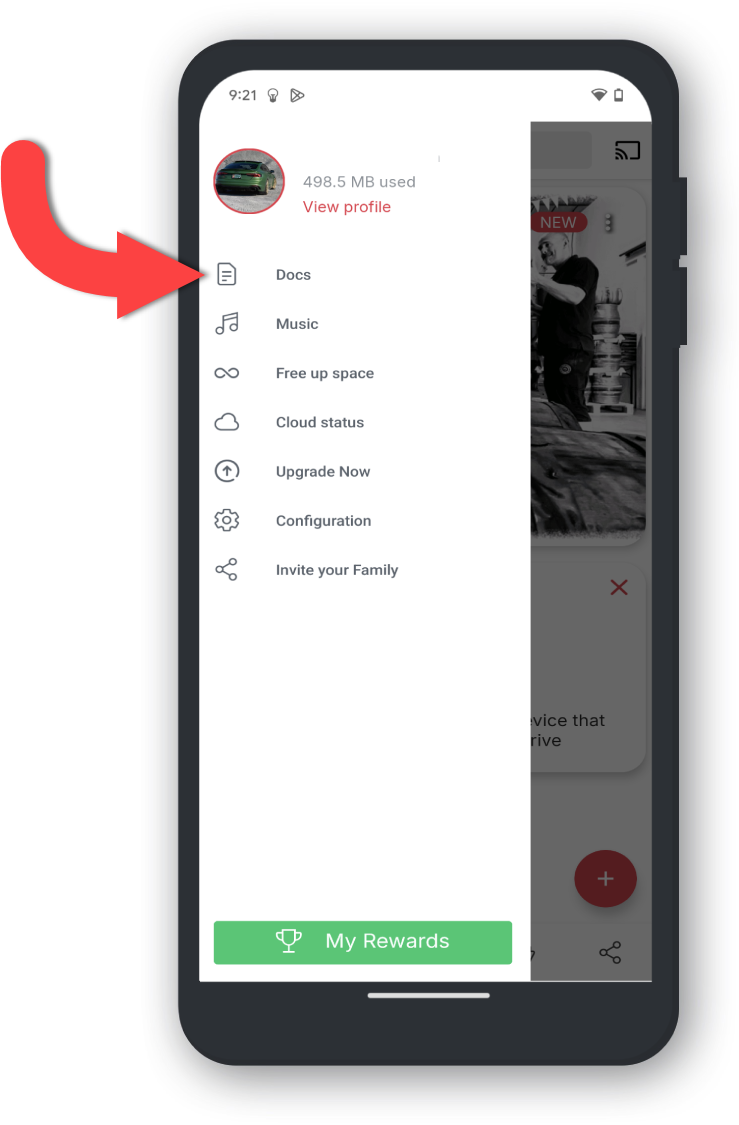
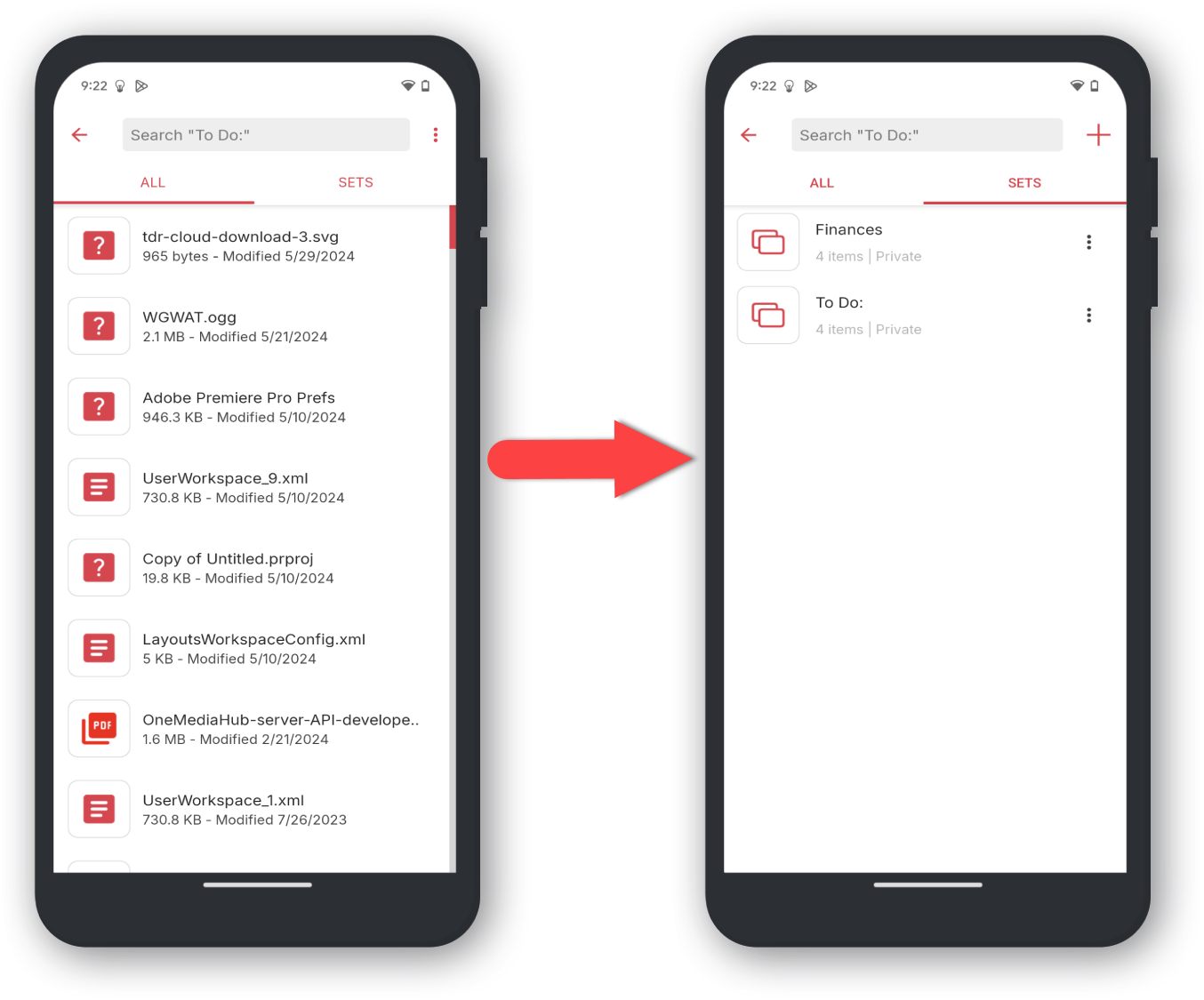
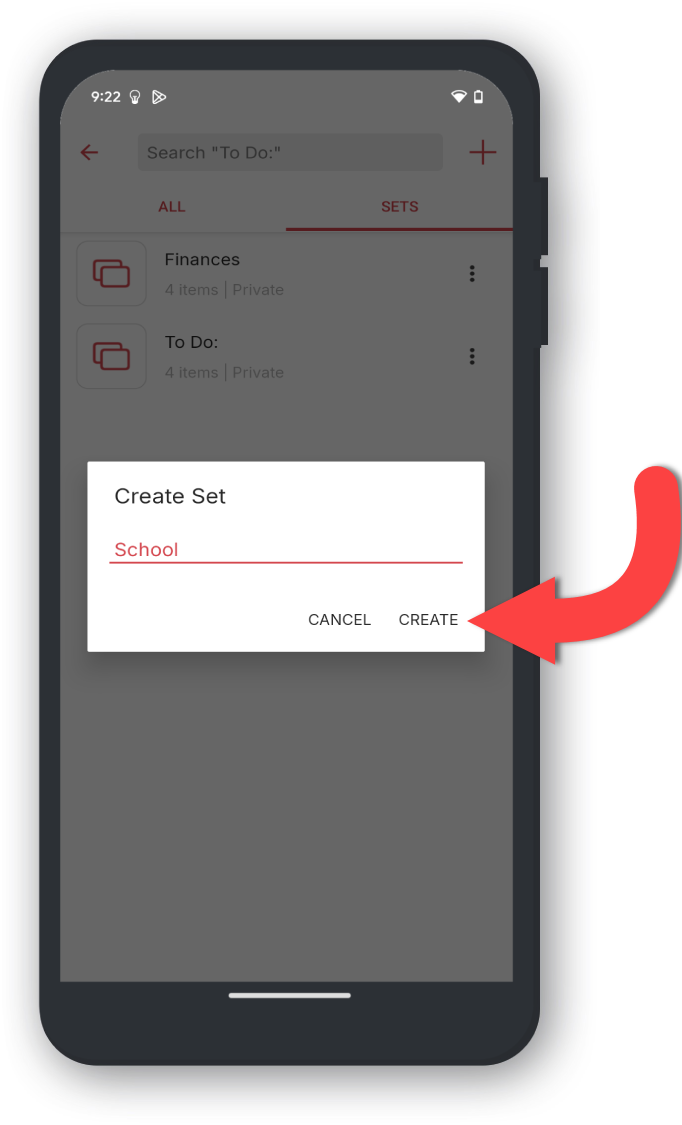
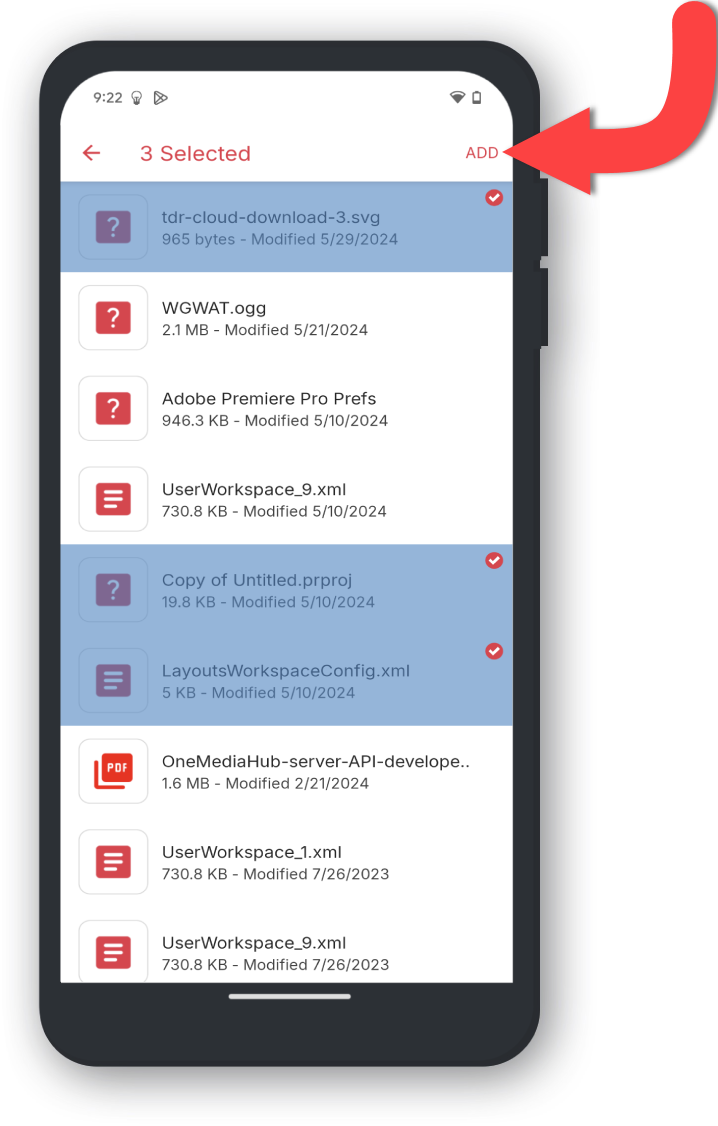
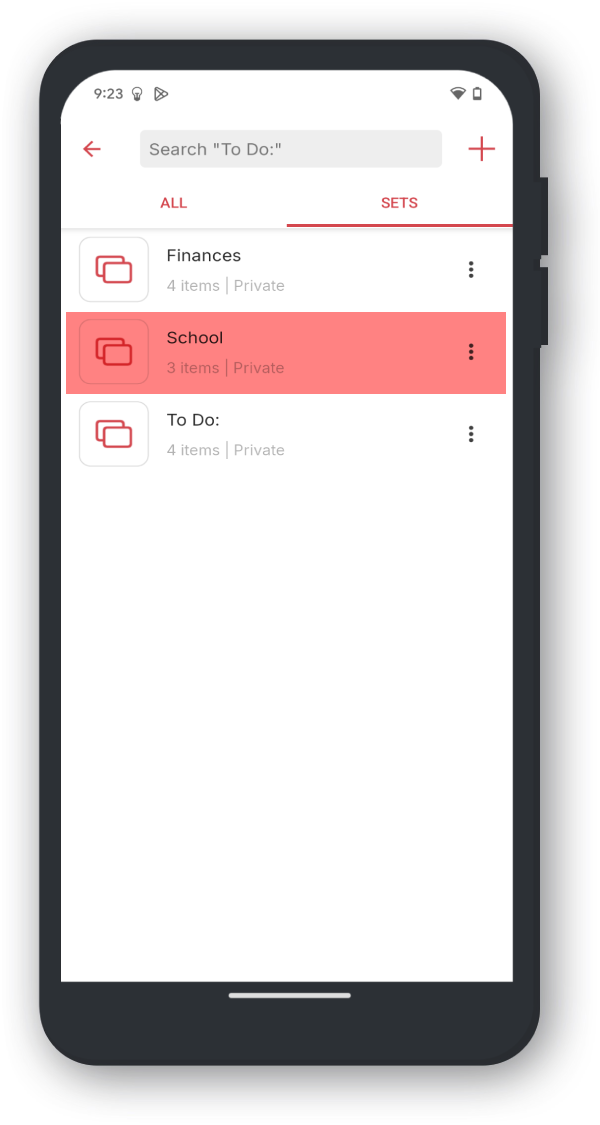
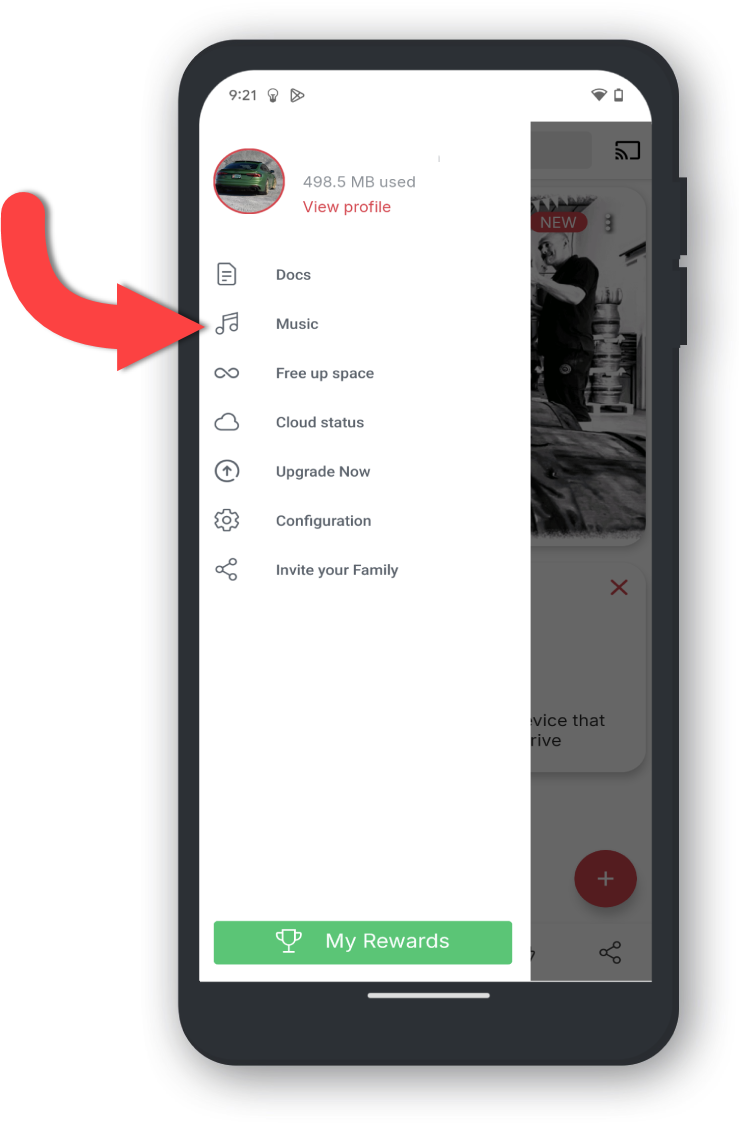
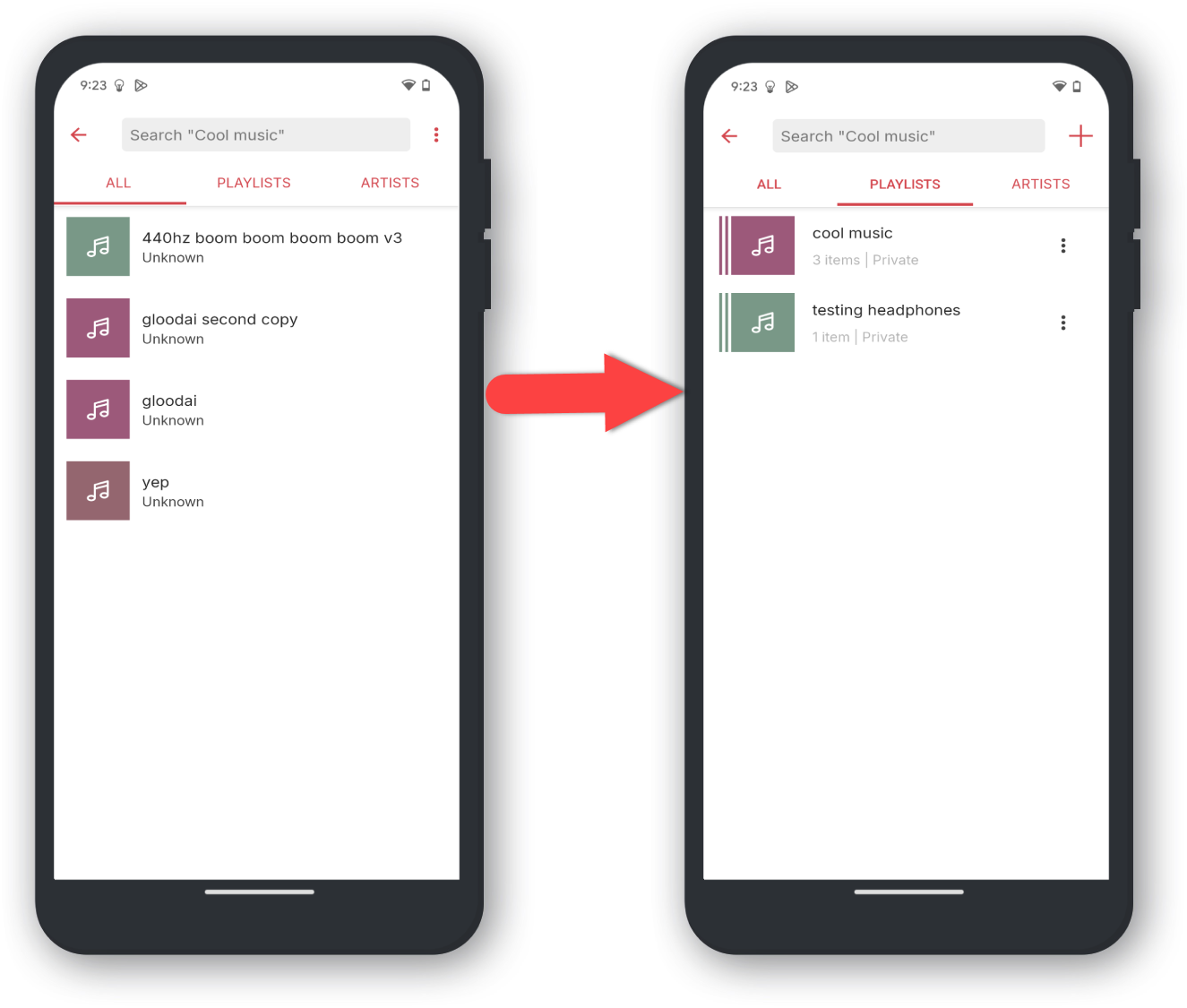
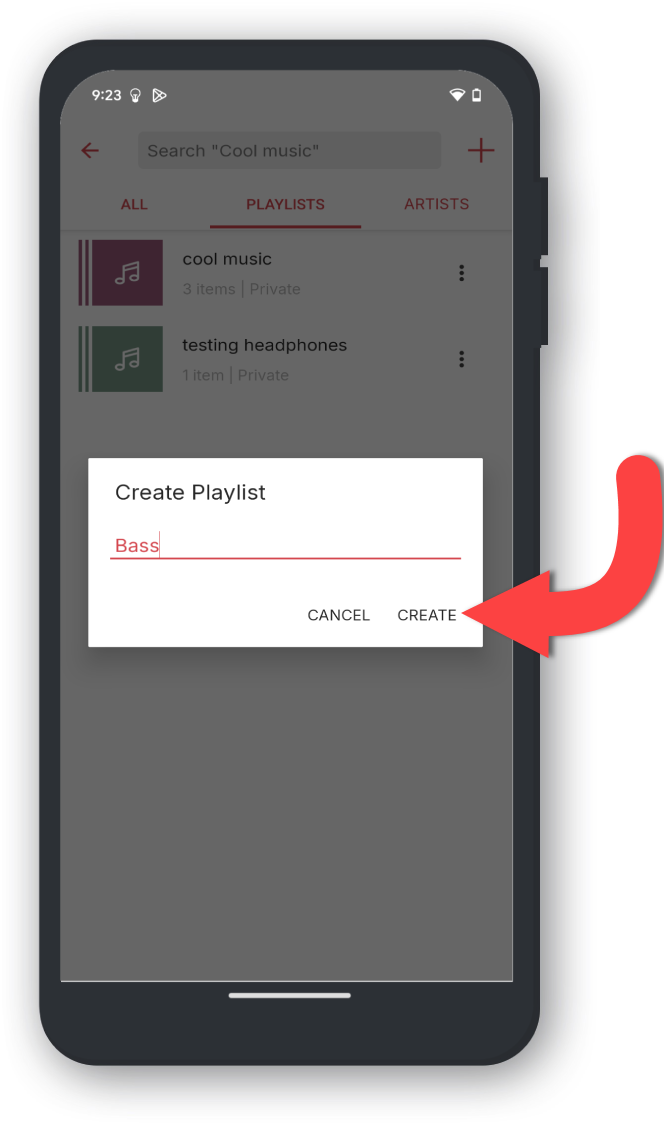
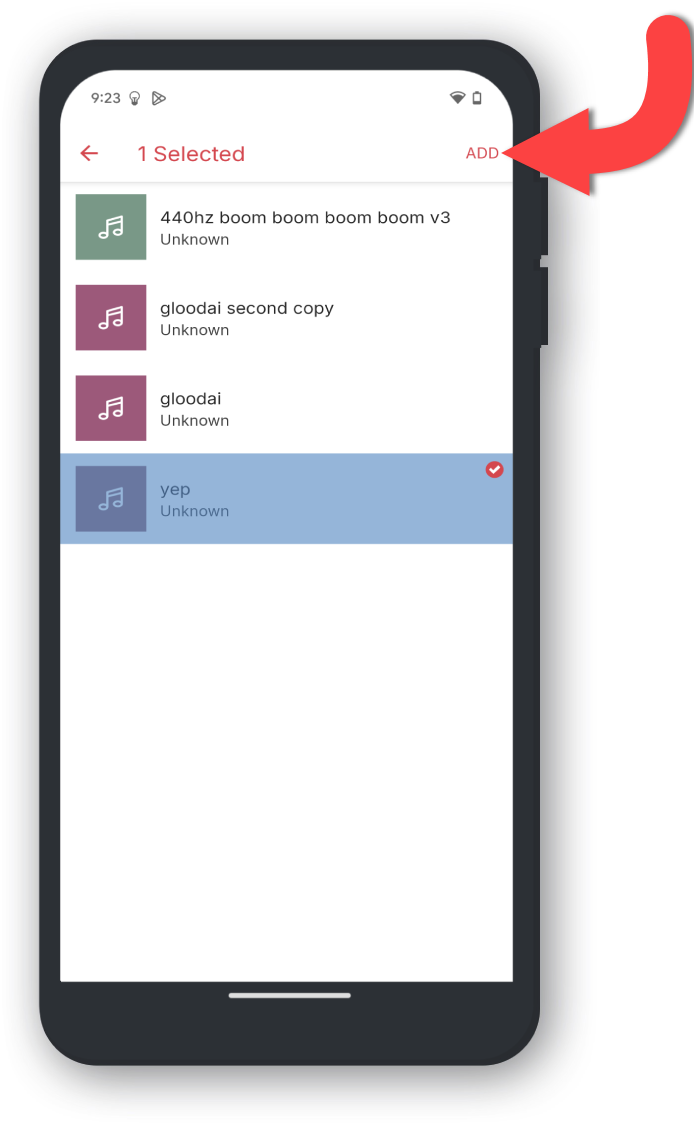
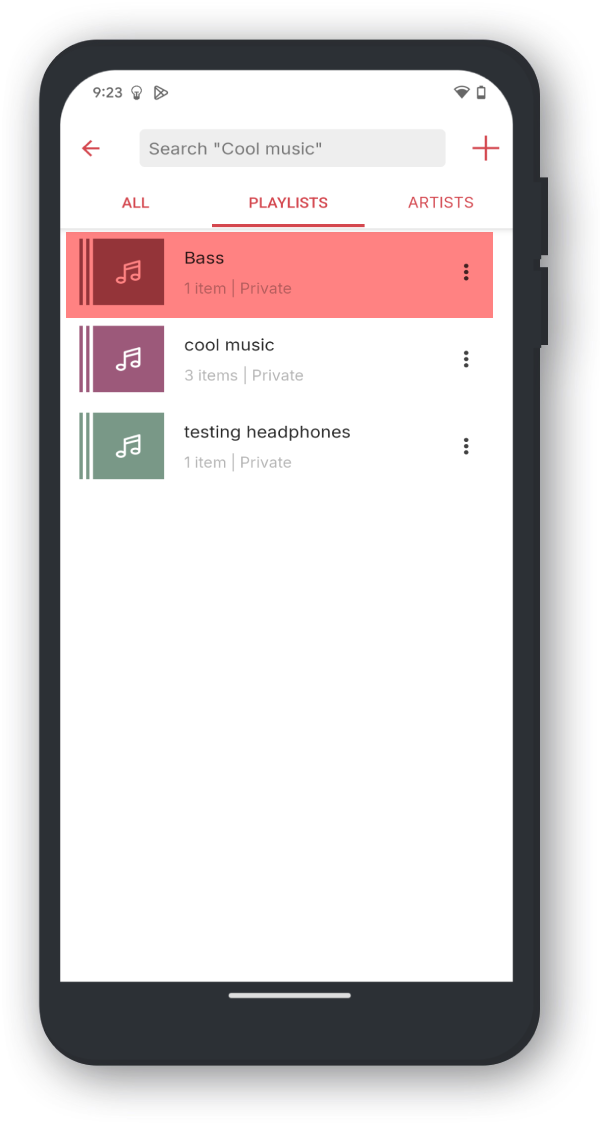
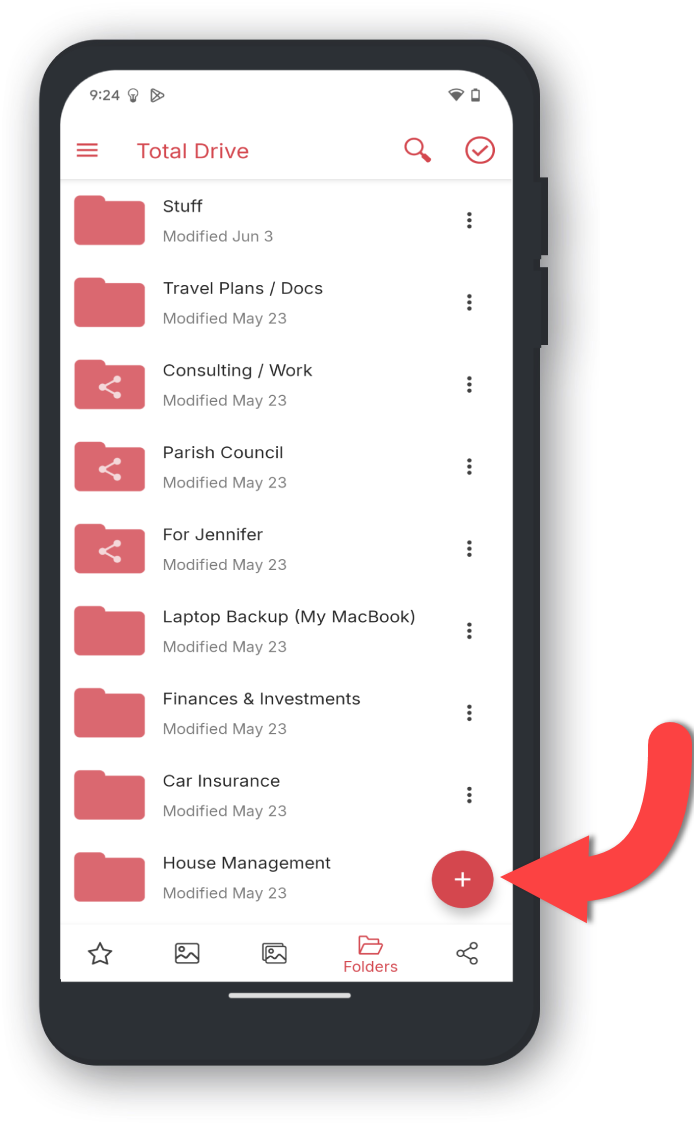
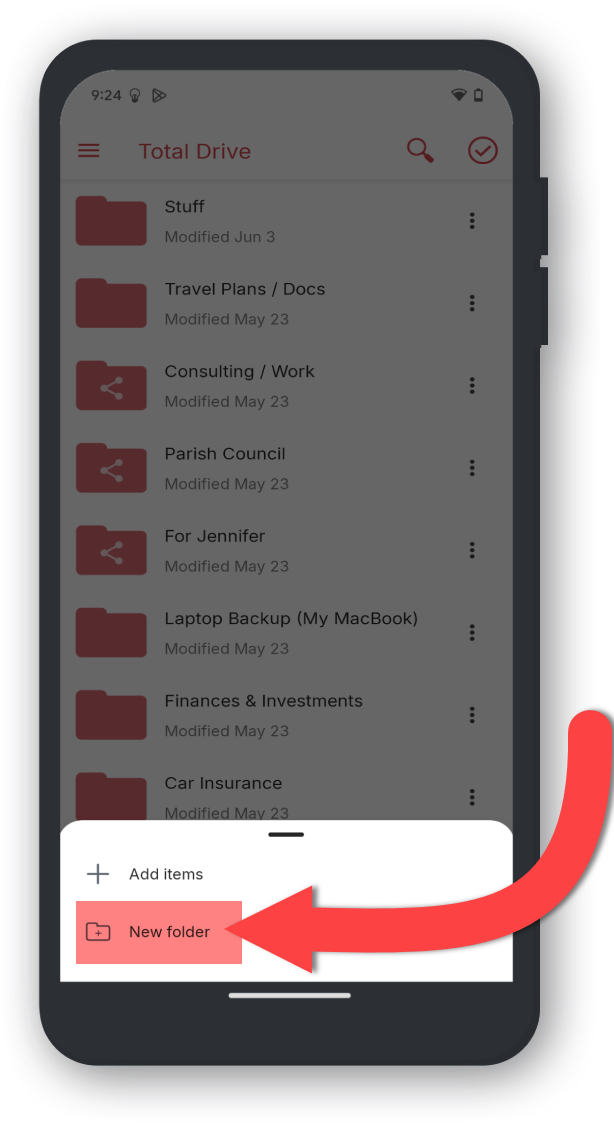
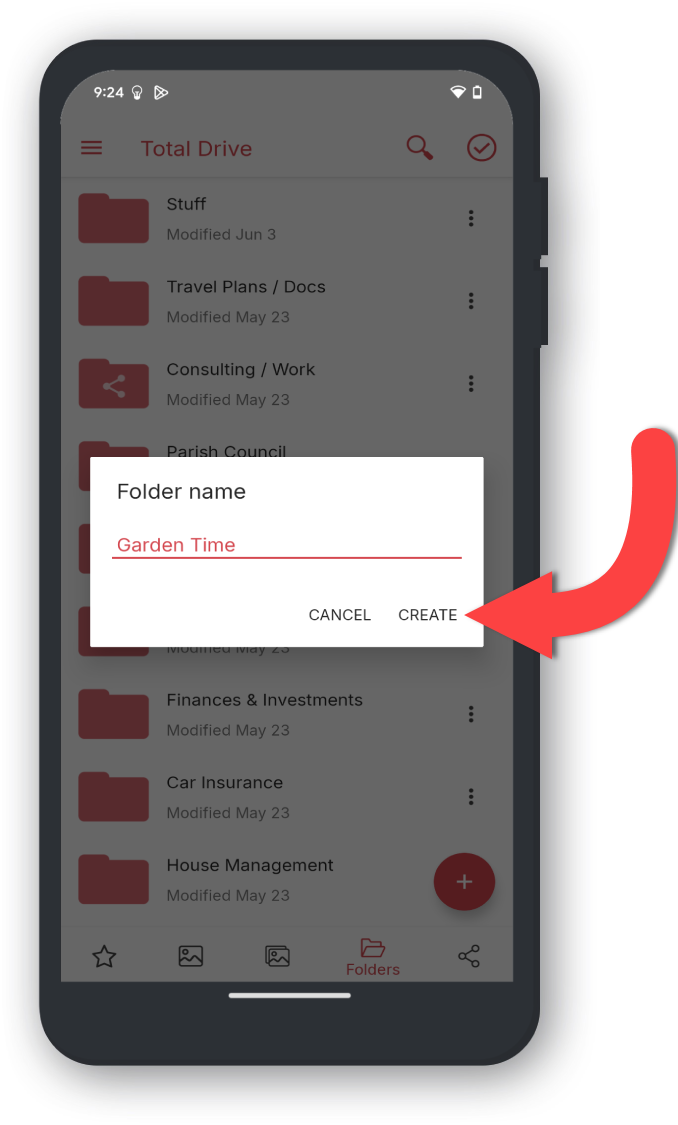
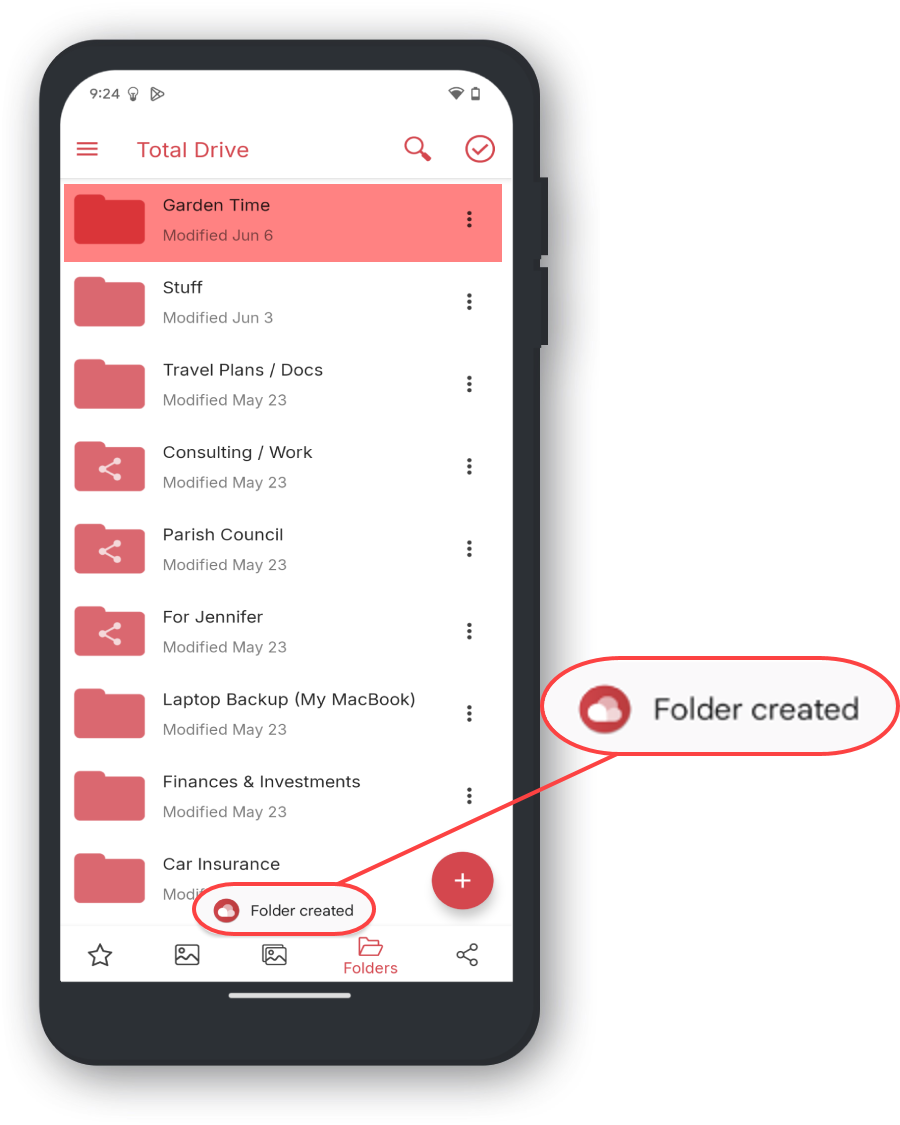
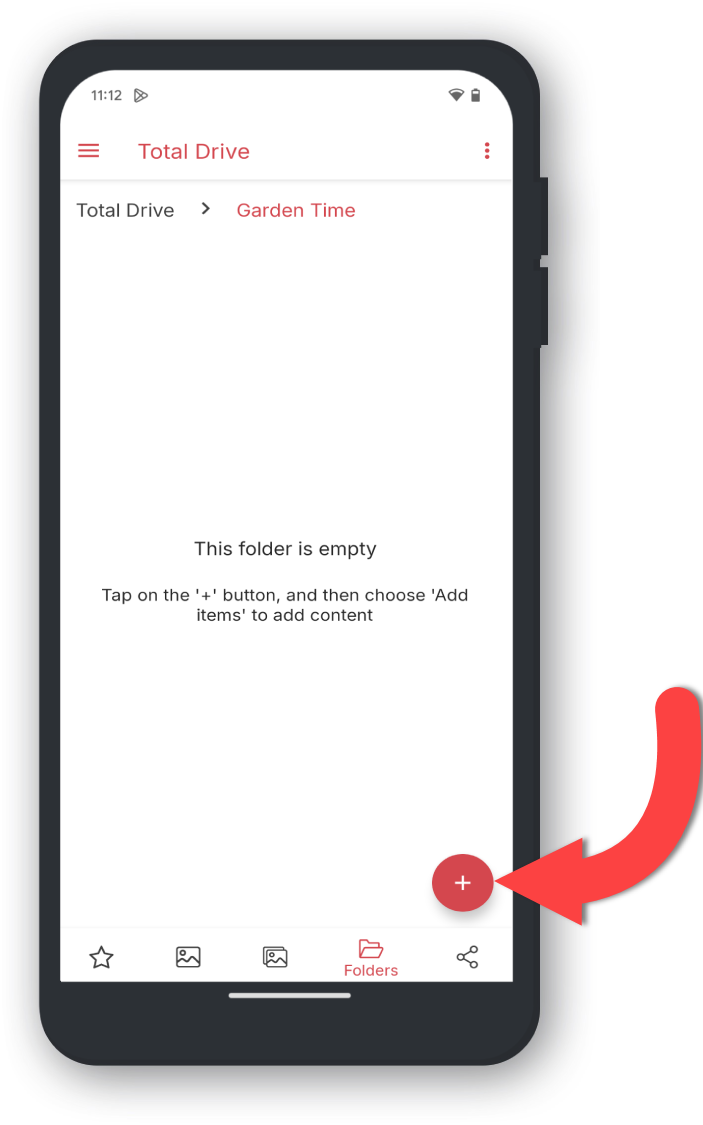
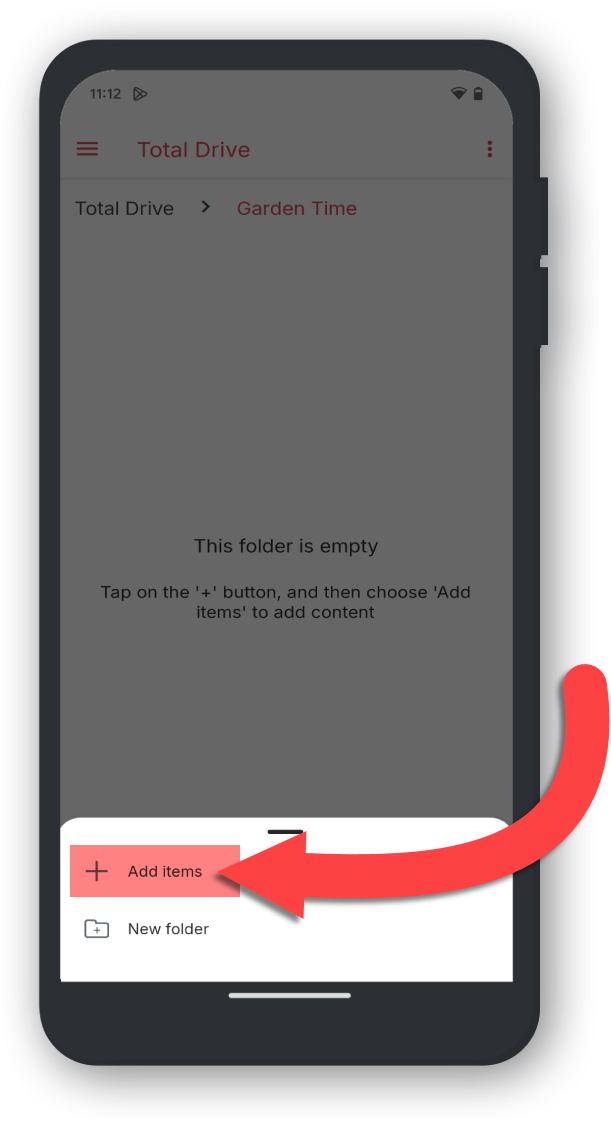
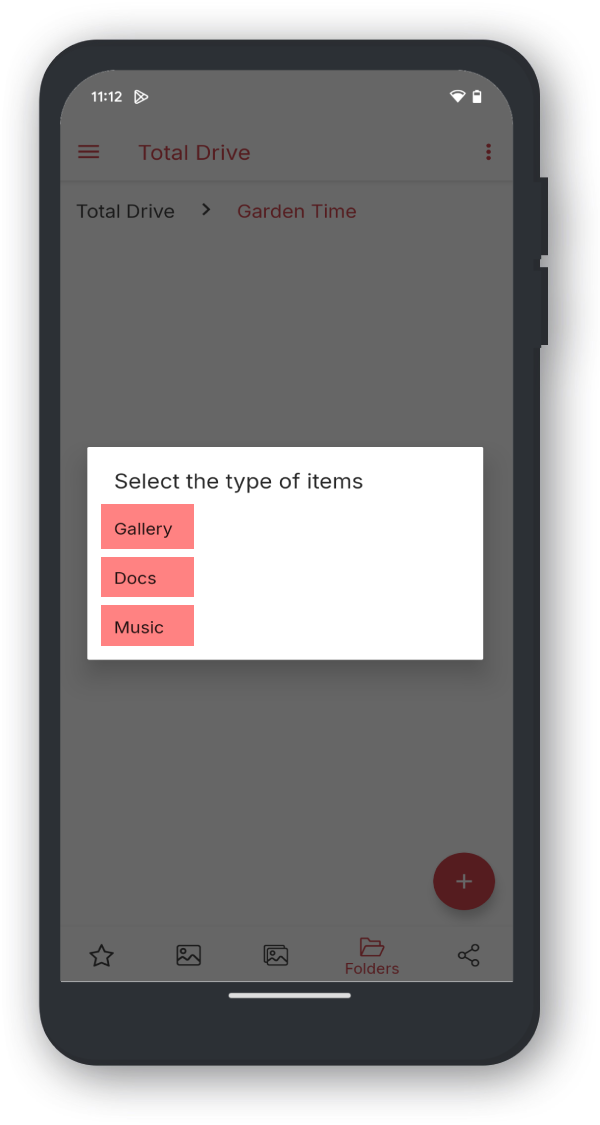
Example Used: Gallery Images