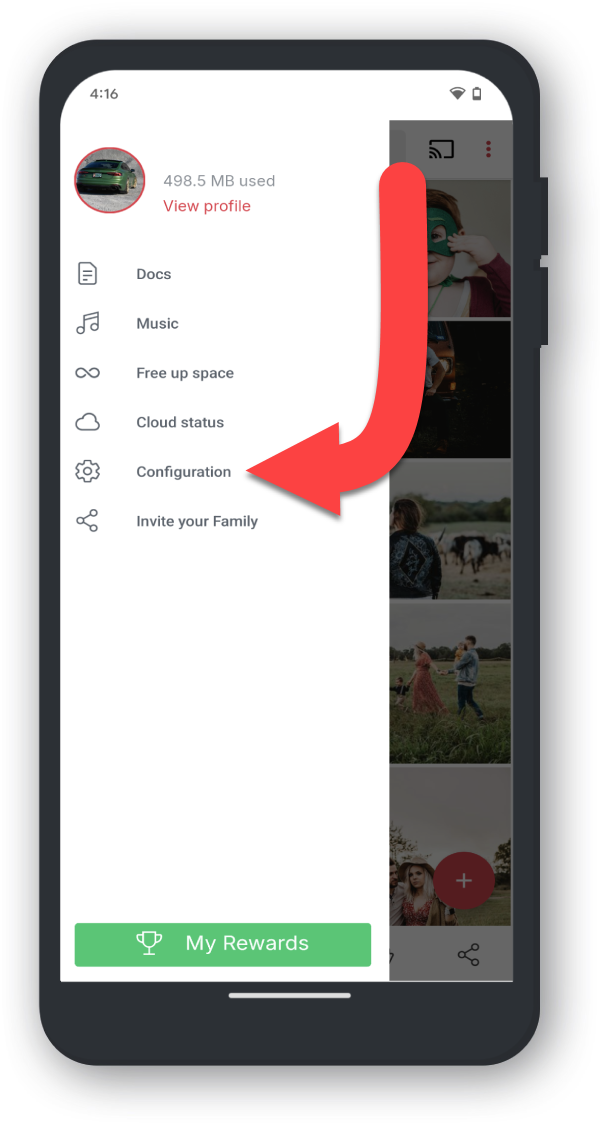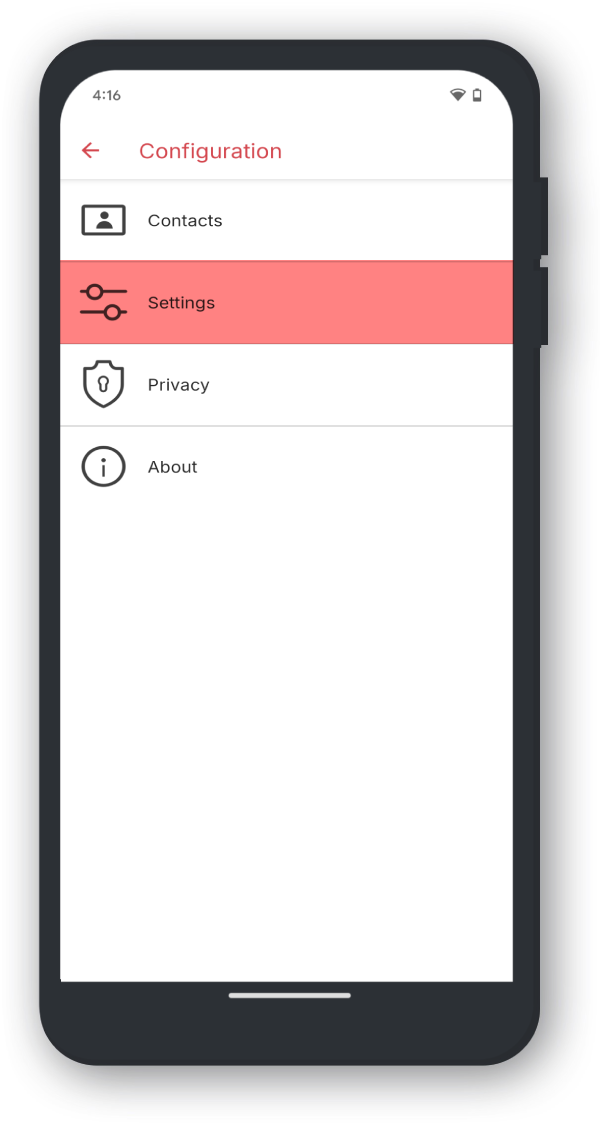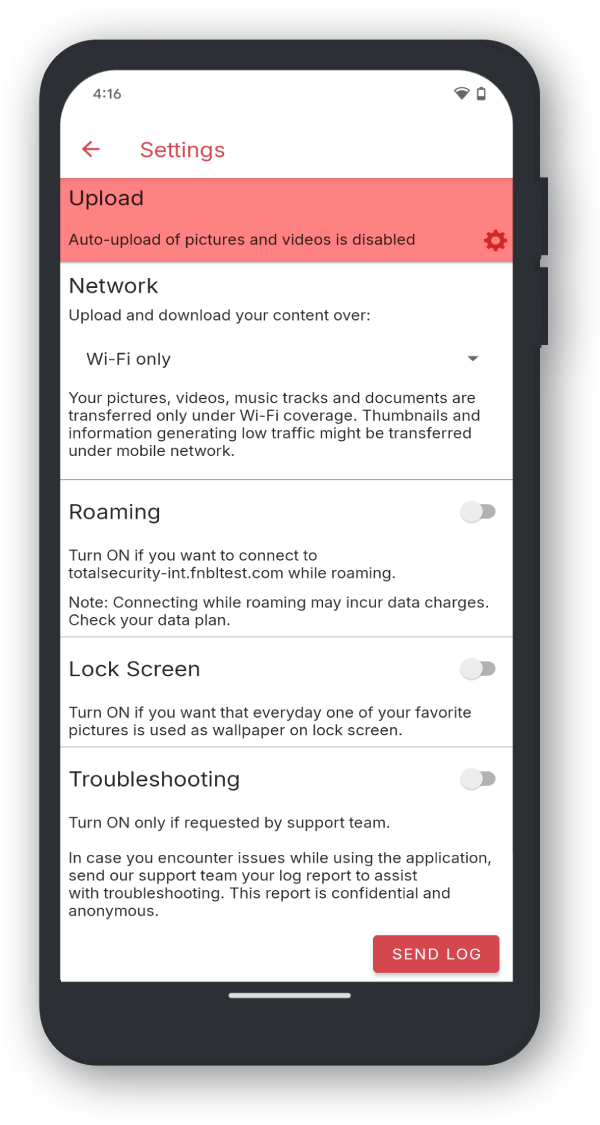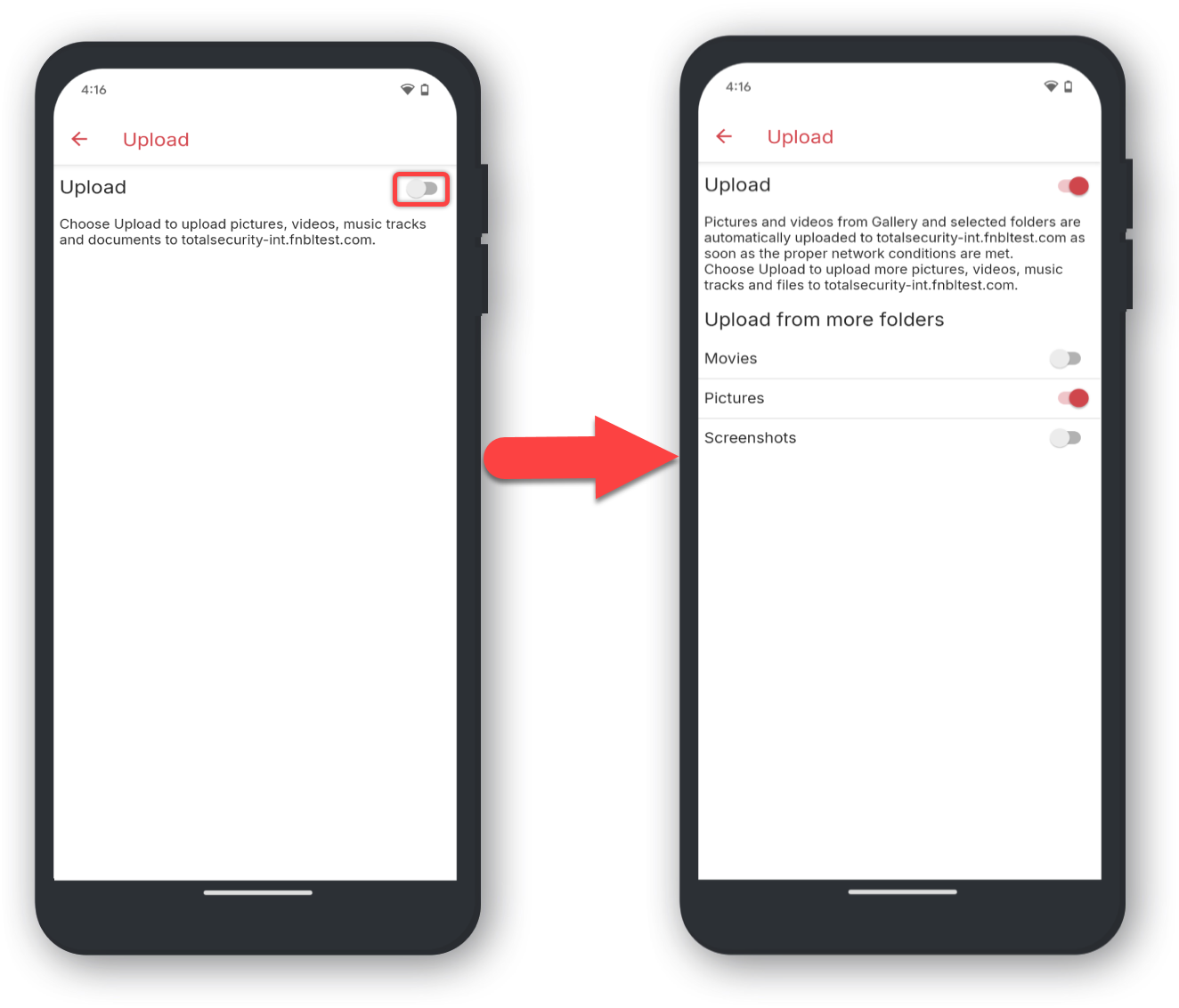To synchronize content with your device you will need download and use the Total Drive application.
Synchronize Automatic Backup
Total Drive has the ability to automatically back up files from your devices.
When you have downloaded and installed Total Drive, you can create a folder that will be accessible via Desktop, Mobile and the Website.
To enable synching for Total Drive on Windows, follow the steps below:
Open Total Drive
Open Total Drive on your device.
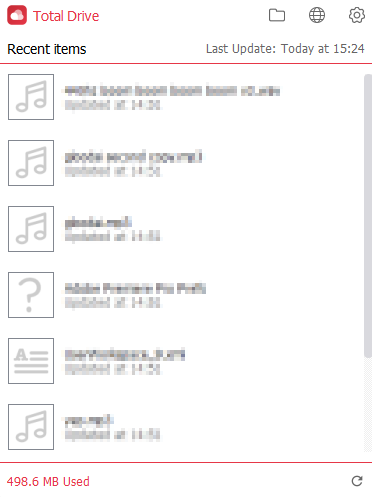
Toggle Syncing
Click the 'Cog/gear' Icon in the top right and then and Select 'Enable Syncing' on the dropdown menu.
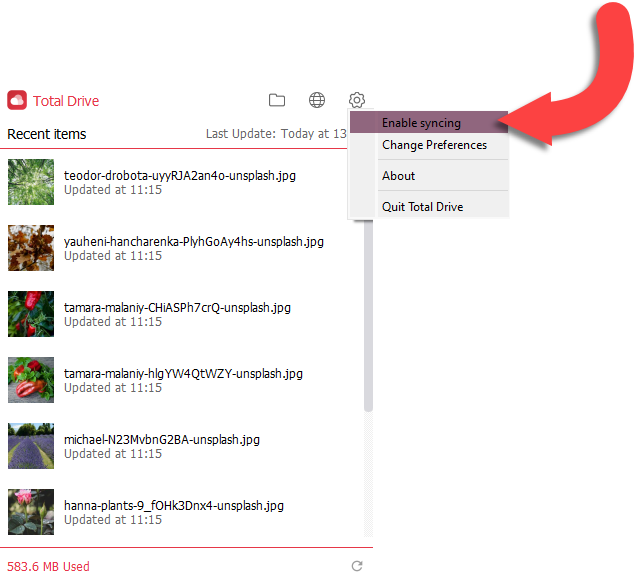
Once this has been enabled, you will be able to go to the File Explorer area, were the Total Drive files can be uploaded / downloaded / deleted from.
When you have downloaded and installed Total Drive, you can create a folder that will be accessible via Desktop, Mobile and the Website.
To enable synching for Total Drive on macOS, follow the steps below:
Open Total Drive
Open Total Drive on your device.
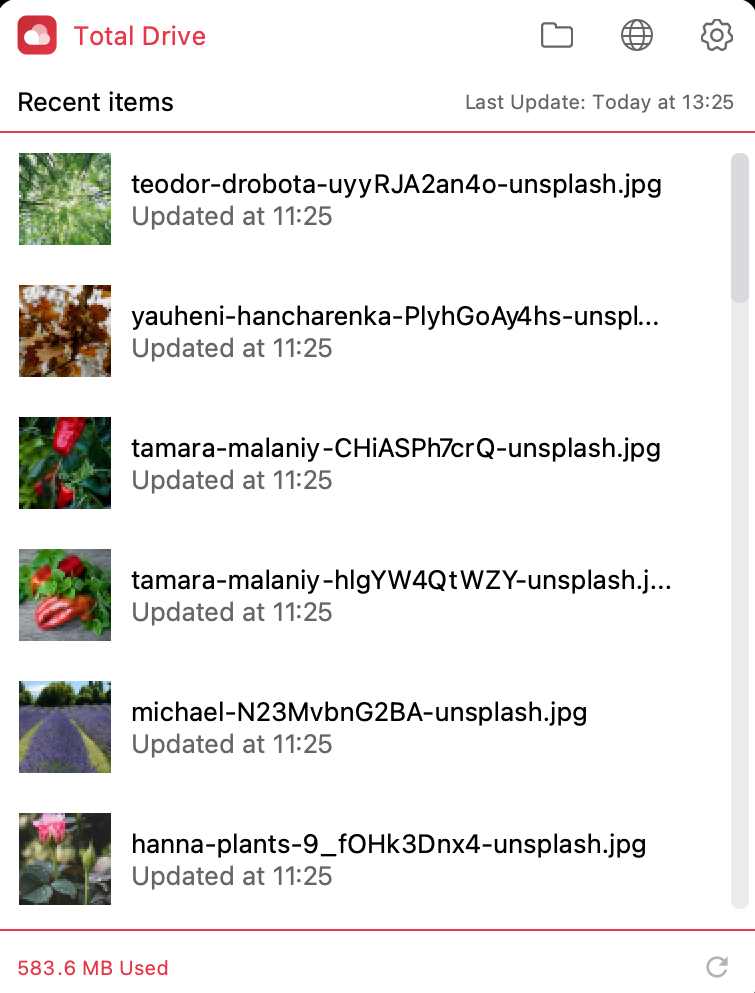
Click the 'Cog' Icon and Select Enable Syncing
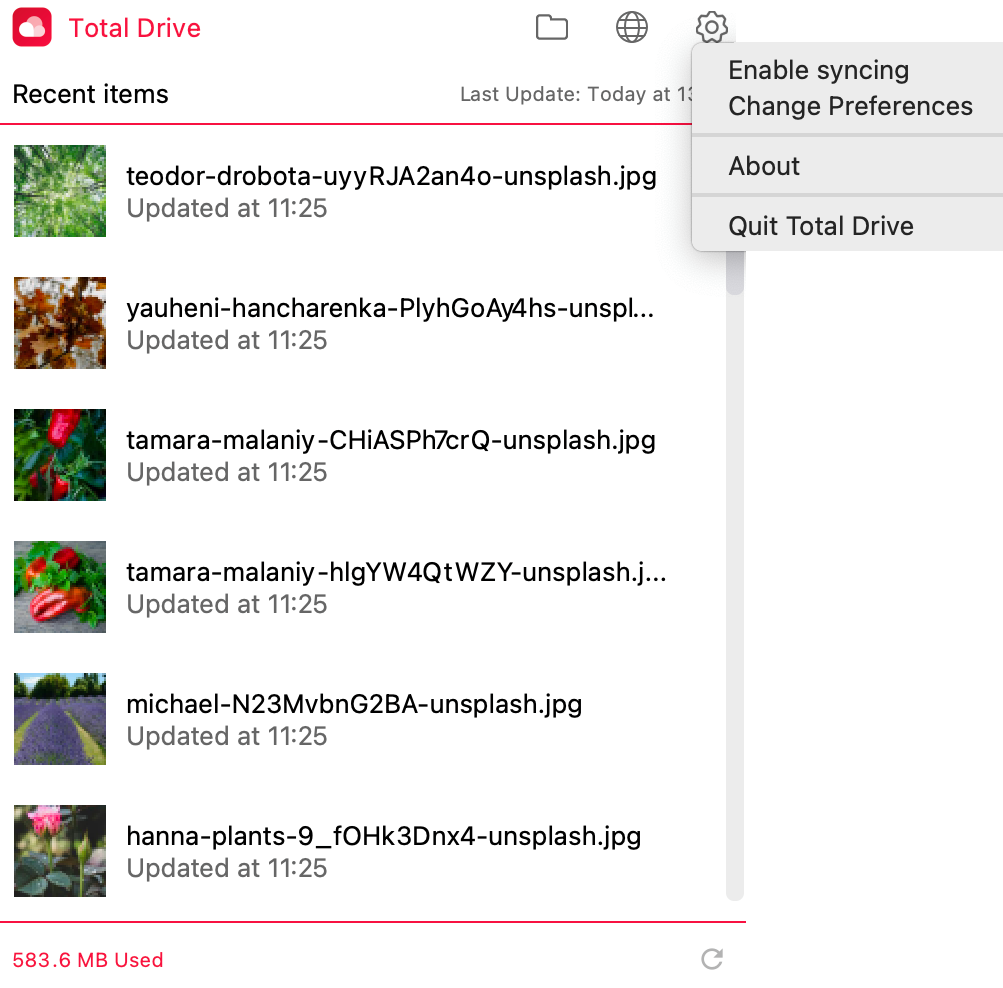
Once this has been enabled, you will be able to go to the Finder, were the Total Drive files can be uploaded / downloaded / deleted from.
On your mobile device, you can synchronize your Contacts and Images automatically.
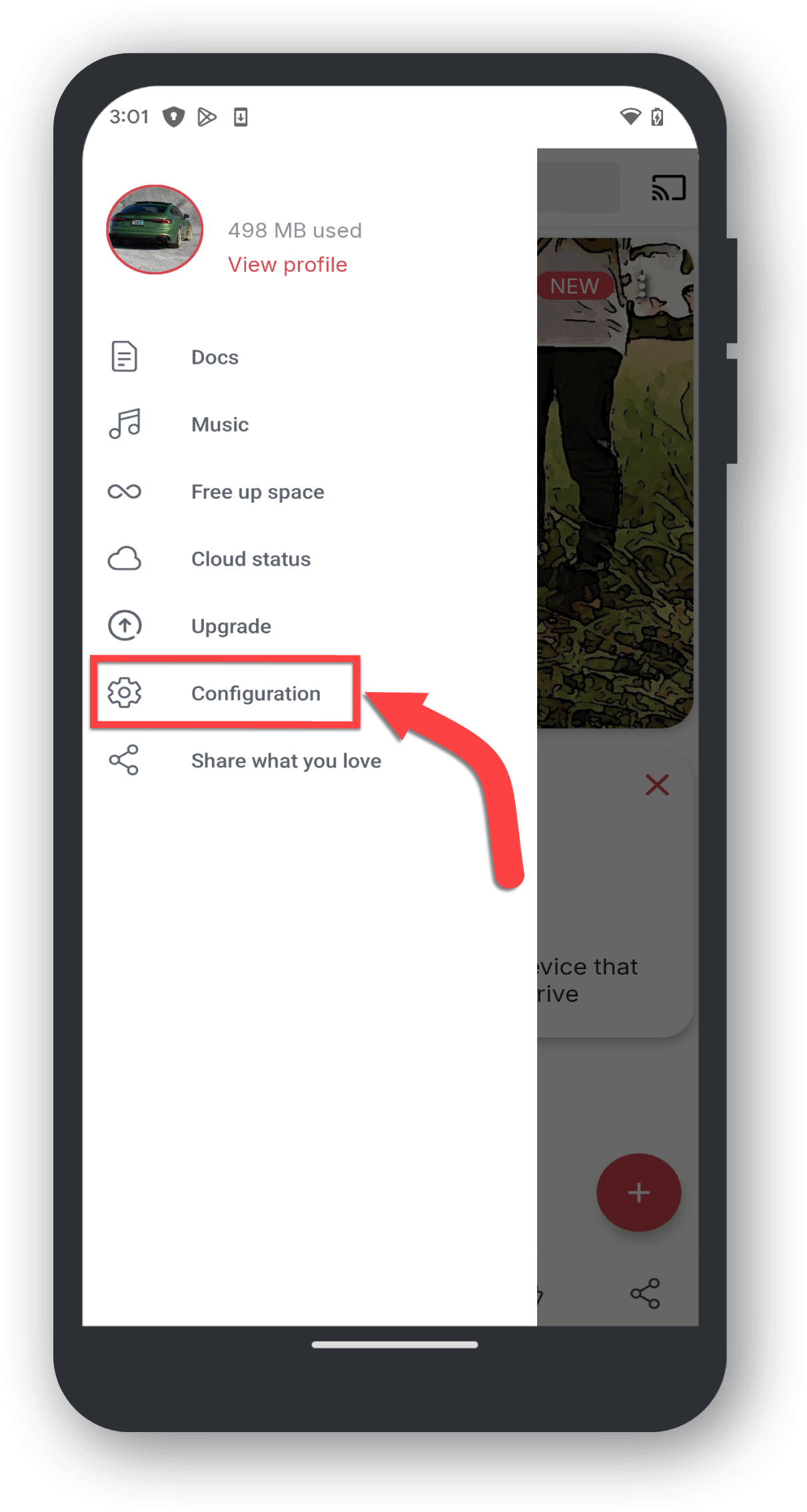
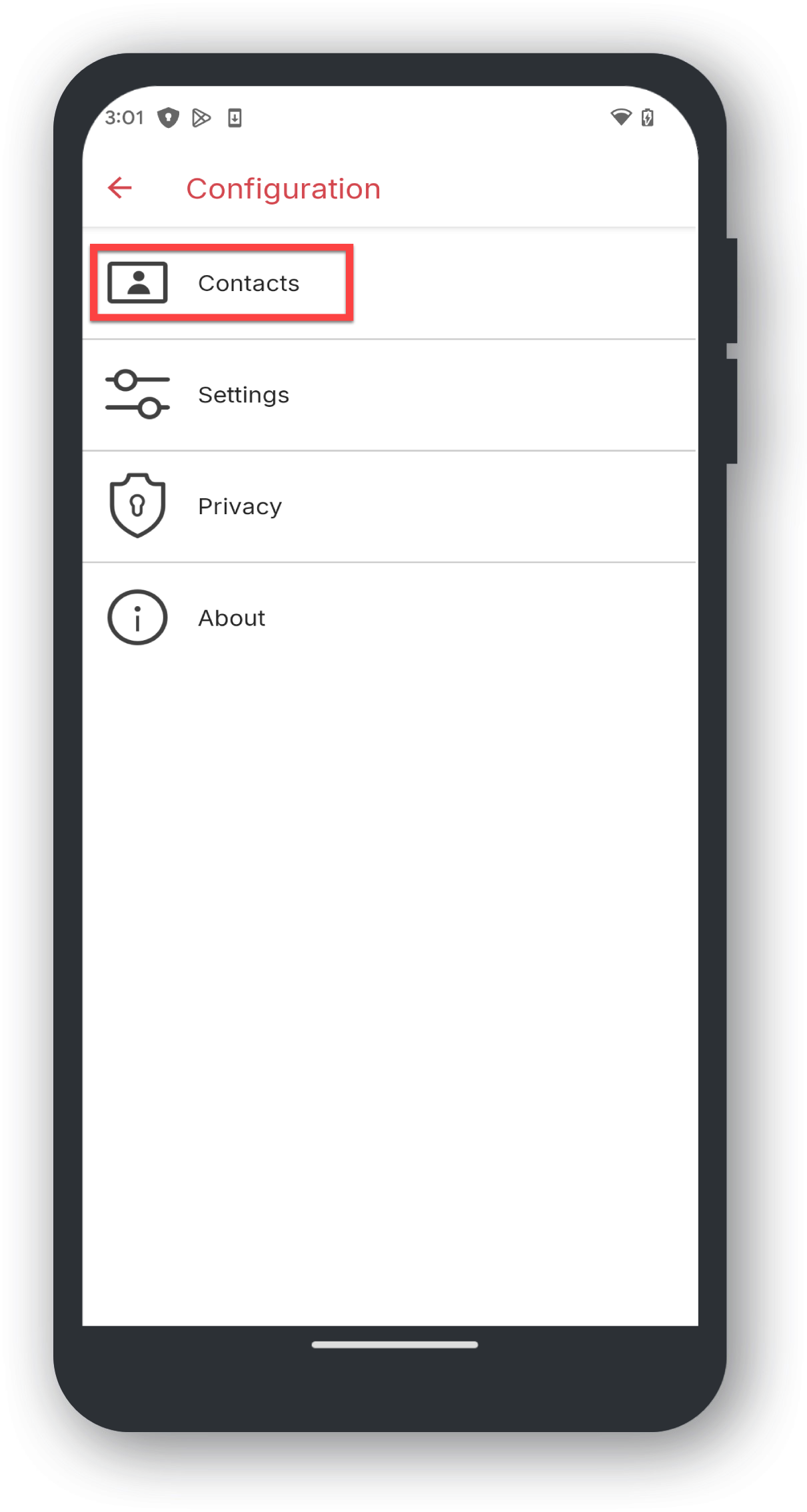
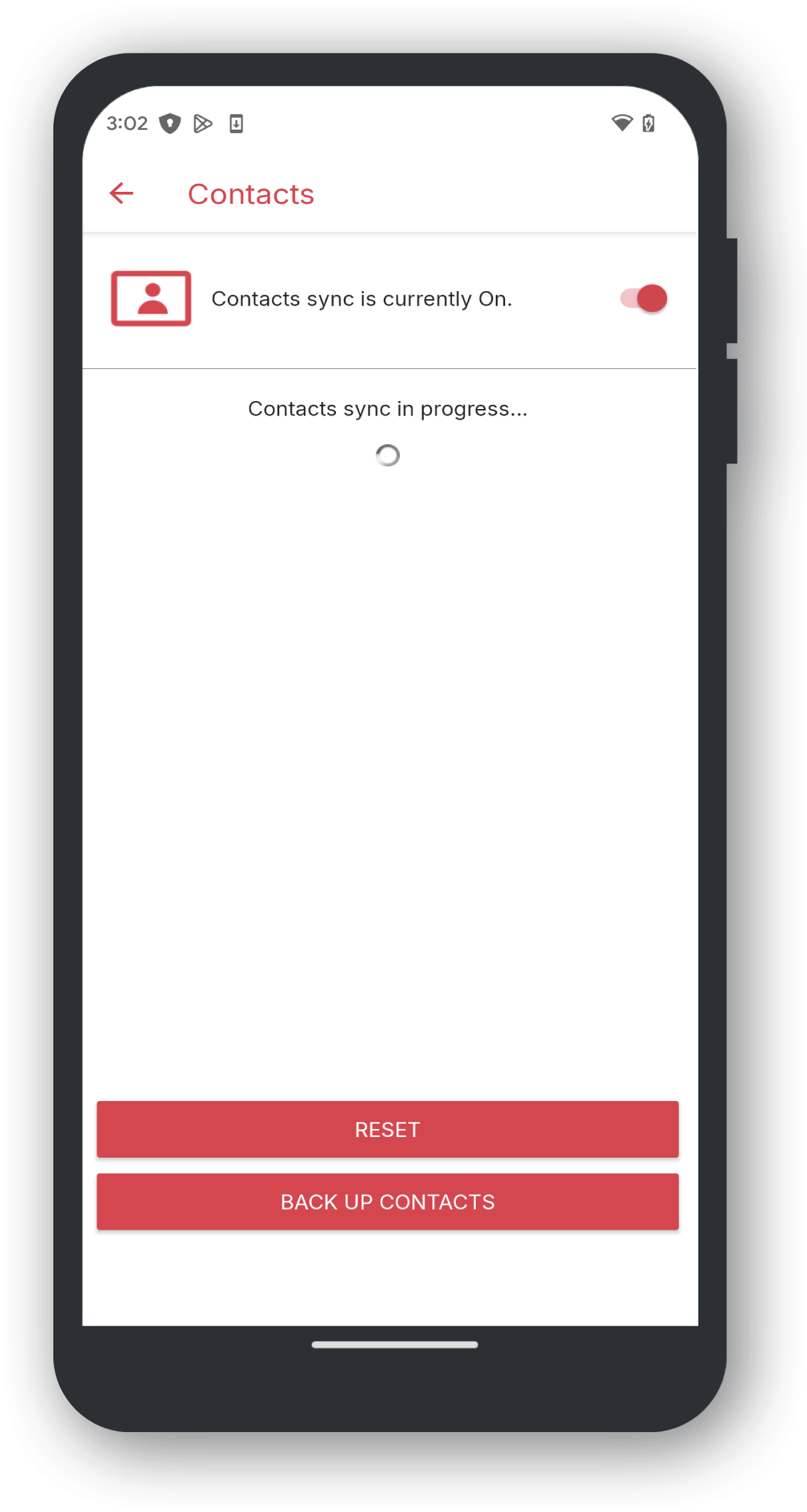
Your contacts will now be saved to your Total Drive.