To upload either a single file or a folder of files through our website follow these steps:
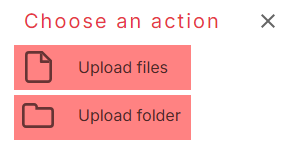
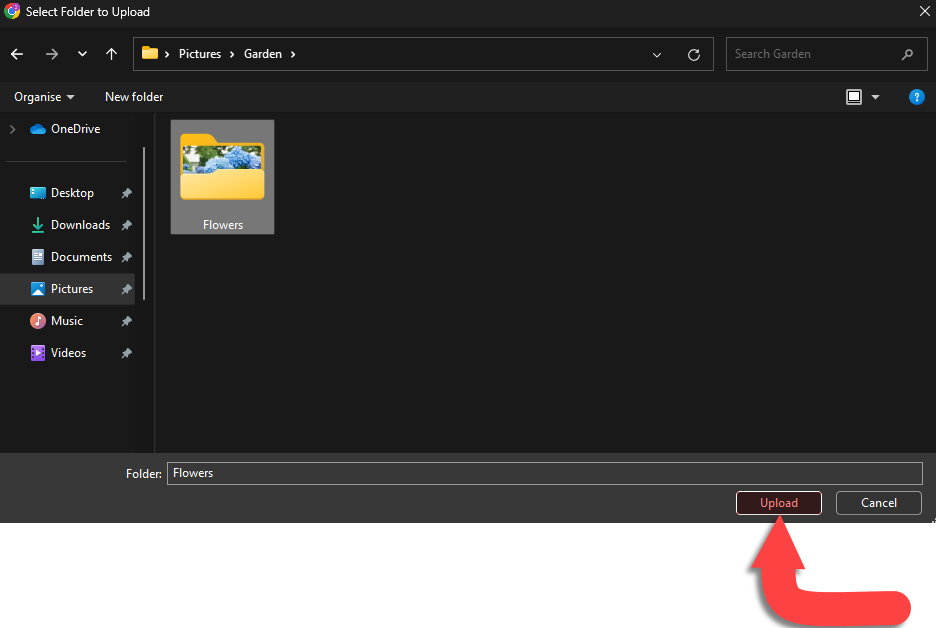
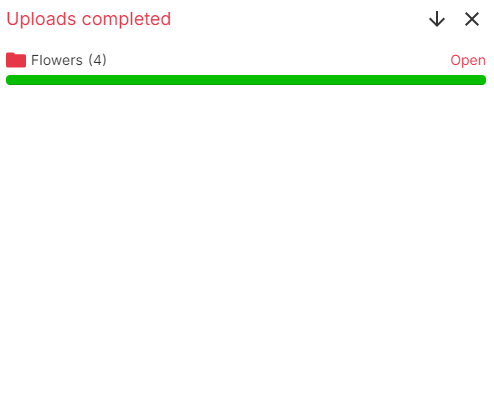
Uploading Files is easy using Total Drive! Follow the instructions below for help on uploading your Photos, Videos, Documents, Music etc!
To upload files and folders to Total Drive access your account either through our website or on our app.
To upload either a single file or a folder of files through our website follow these steps:
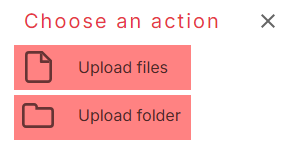
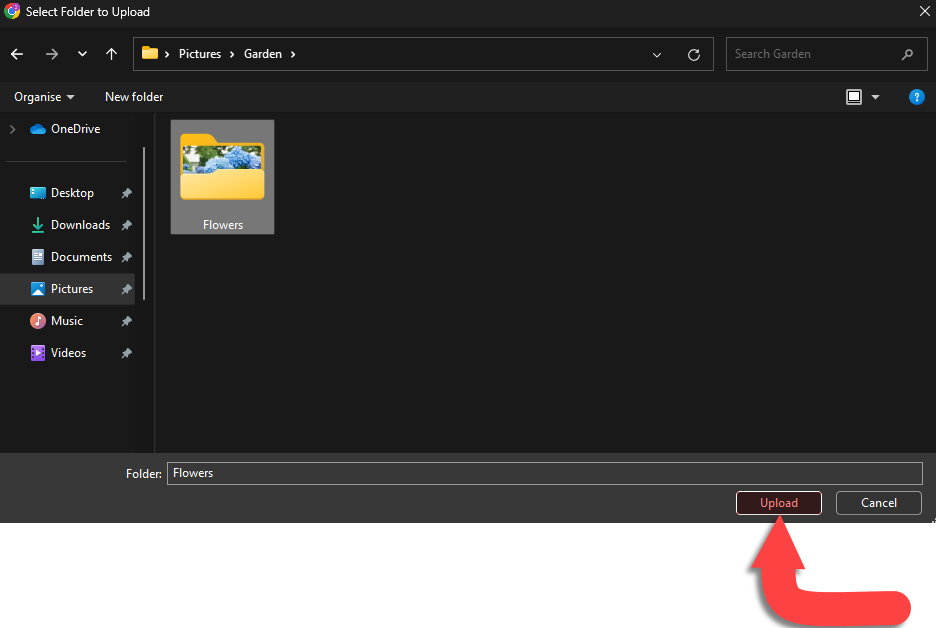
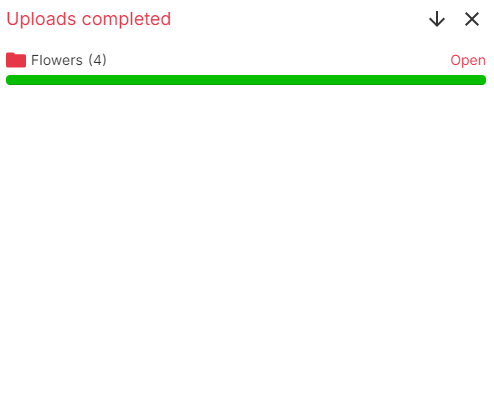
To upload content using the Windows application of Total Drive you will need to use the Folder in File Explorer to upload files, music, images and videos.
See below on how to upload your content:
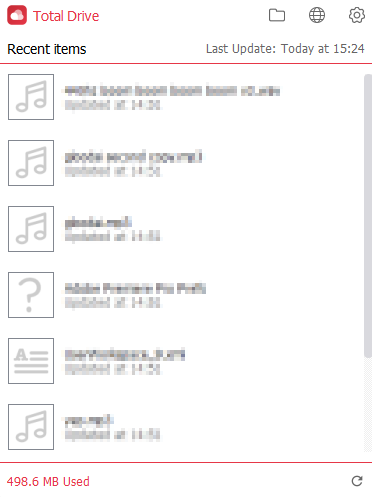
Using File Explorer, choose what files you would like to upload from your windows computer.
To transfer files, right-click on the files you want to copy and select 'Copy'.
Then, navigate to the Total Drive folder area, right-click again, and select 'Paste' to place the files in that location.
The file will take a few seconds to sync with Total Drive, but once synced the file icon will have a green tick next to it:
Once the files have uploaded and synced to Total Drive you will be able to access them on all available platforms.
To upload content using the macOS application of Total Drive you will need to use the Folder in Finder to upload files, music, images and videos.
See below on how to upload your content:
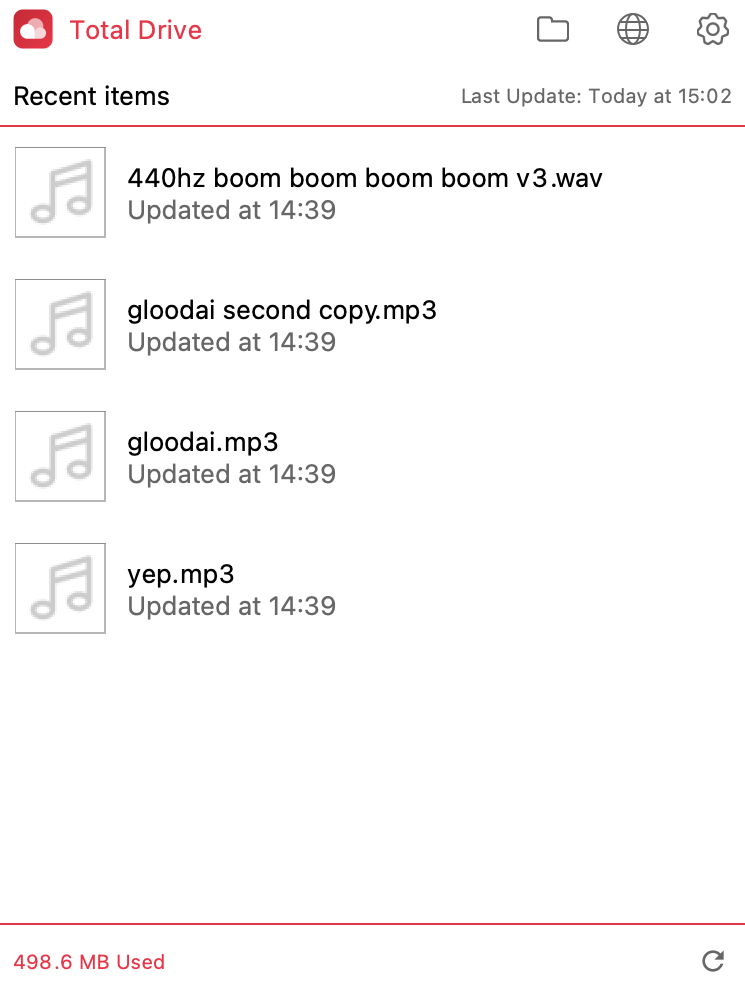
Using Finder, choose what files you would like to upload from your Mac.
To transfer files, right-click (or command-click) on the files you want to copy and select 'Copy'.
Then, navigate to the Total Drive folder area, right-click (or command-click) again, and select 'Paste Item' to place the files in that location.
Once the files have uploaded and synced to Total Drive you will be able to access them on all available platforms.
To upload either a single file or files through our mobile application, follow these steps:
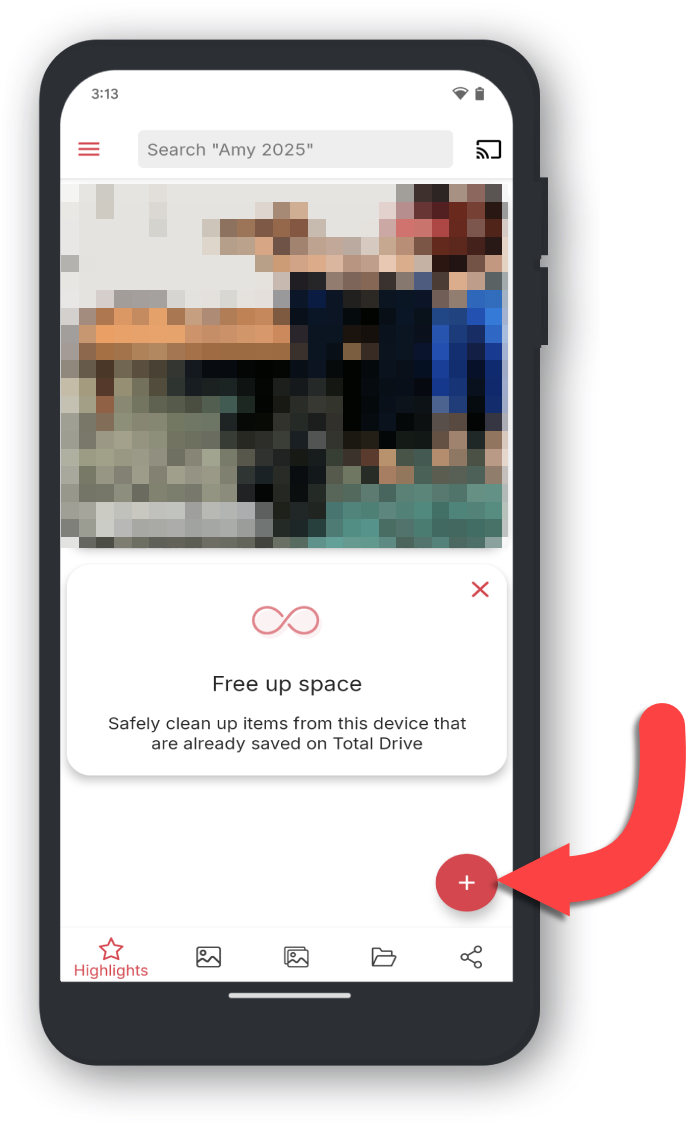
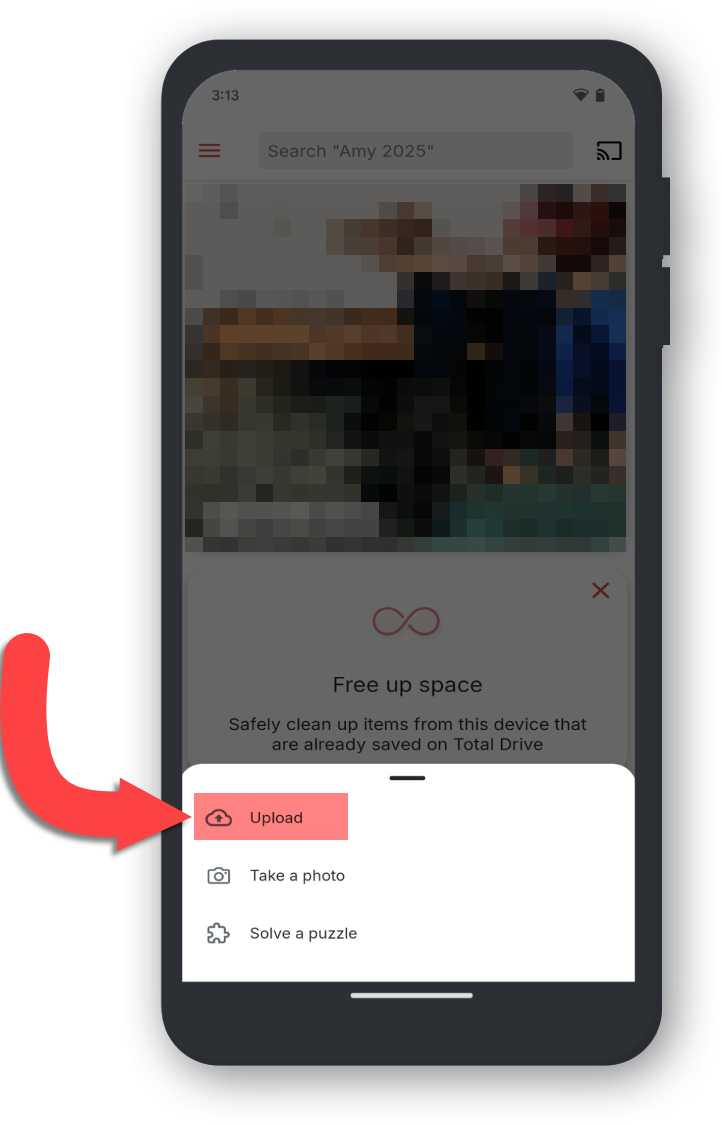
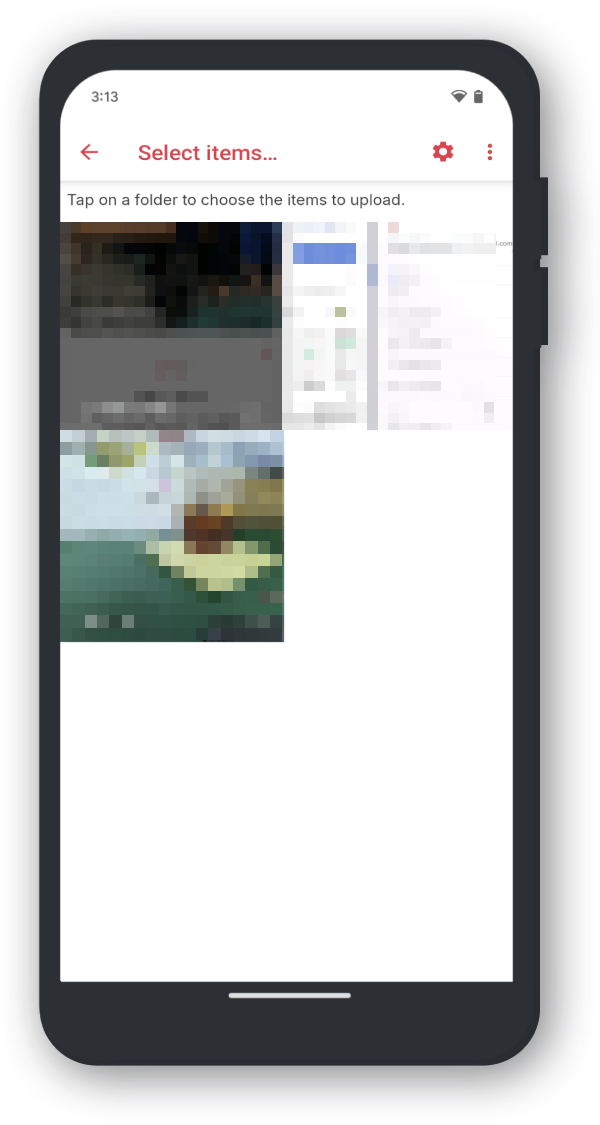
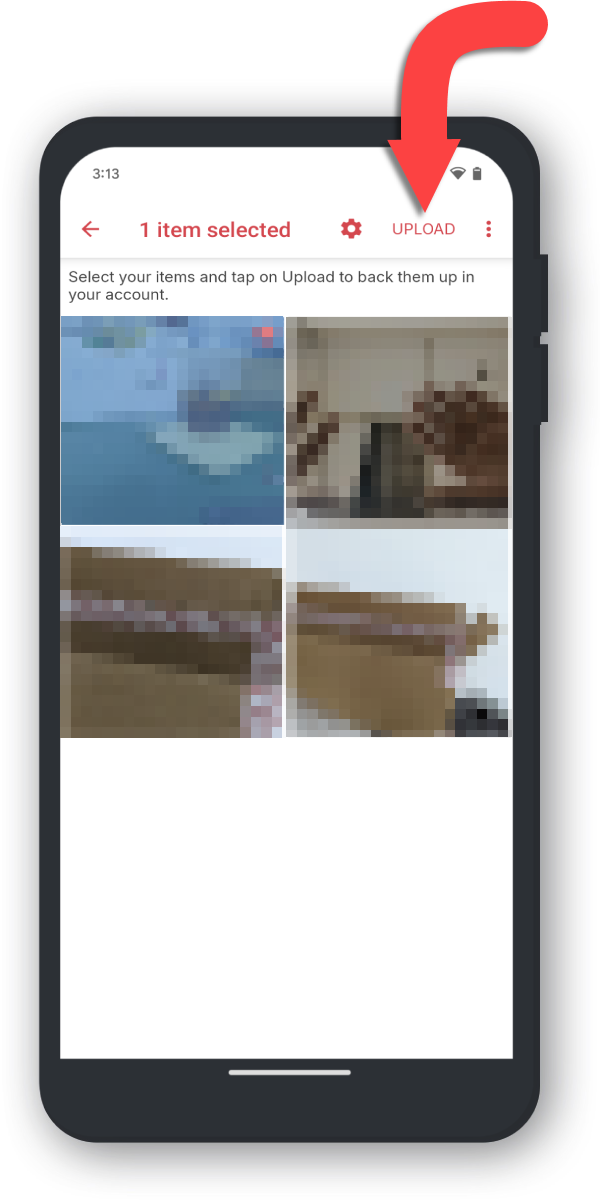
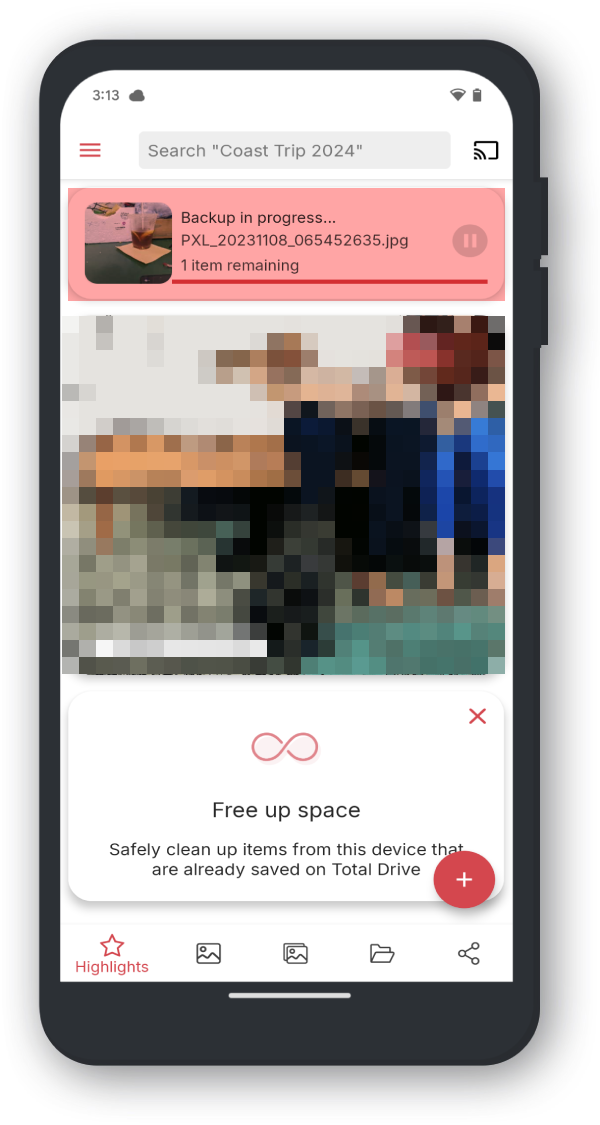
You have uploaded your first file or files to Total Drive!