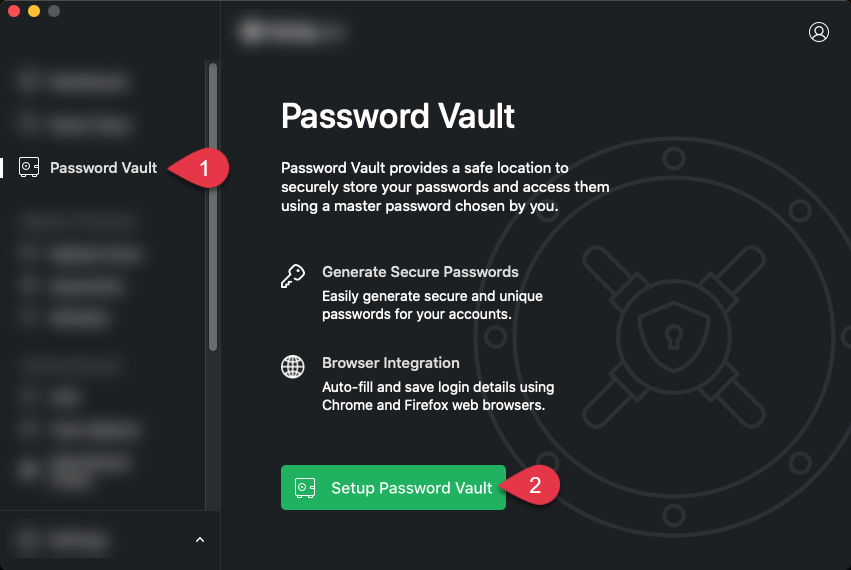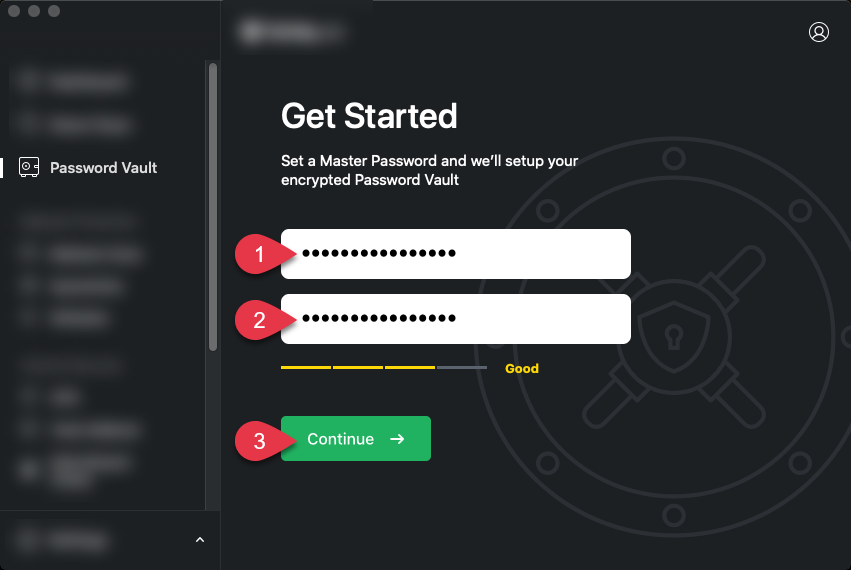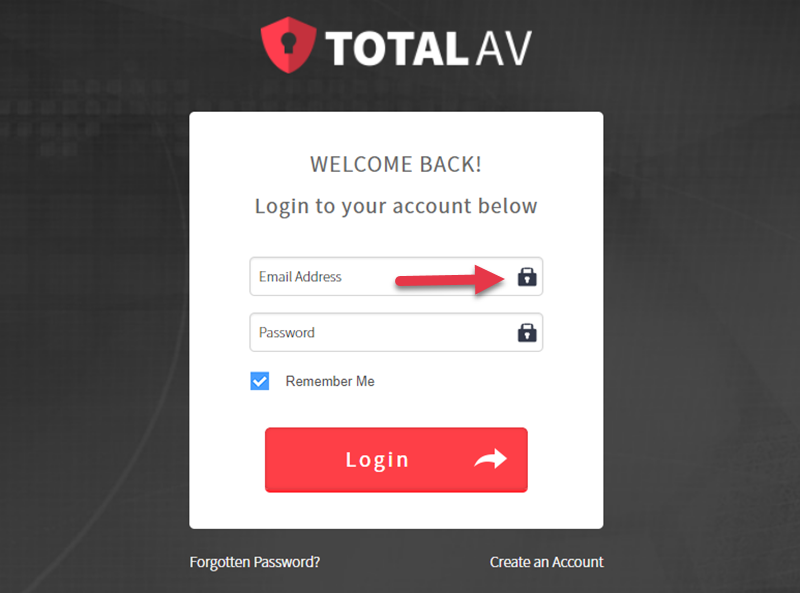Erstellen Sie Ihr Master-Passwort
Öffnen Sie die Anwendung TotalAV
Klicken Sie auf das Schlüsselsymbol
Klicken Sie auf Abrufen Gestartet
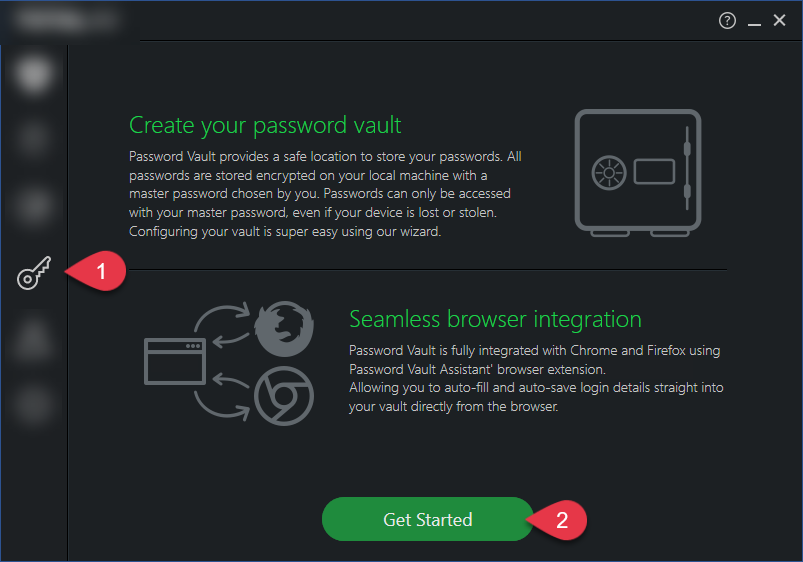
– Geben Sie Ihr Master-Passwort ein – Bestätigen Sie das Master-Passwort – Klicken Sie auf Weiter
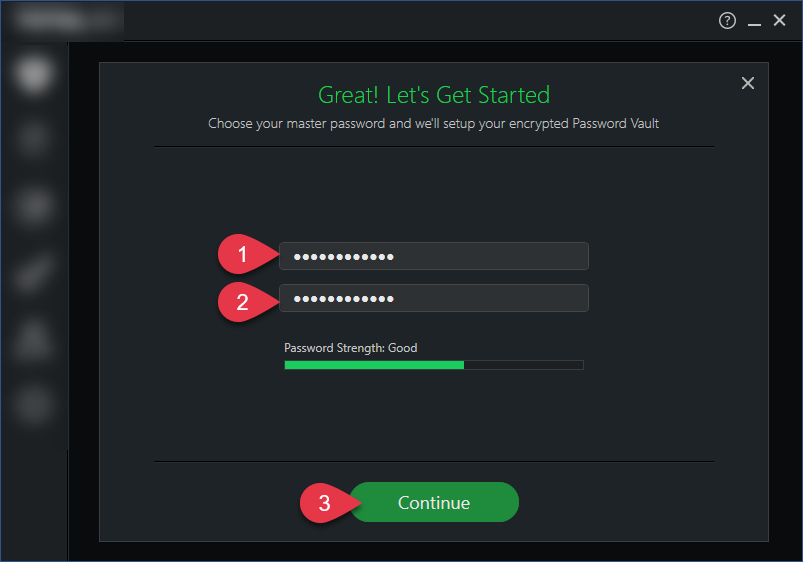
Wenn Sie Passwörter in Google Chrome gespeichert haben, können Sie diese in Ihren Tresor importieren. Wenn Sie dies tun möchten, gehen Sie in diesem Schritt wie folgt vor:
Klicken Sie auf Weiter
*Warten bis Password Vault Ihre Passwörter importiert**
Klicken Sie auf Verstanden
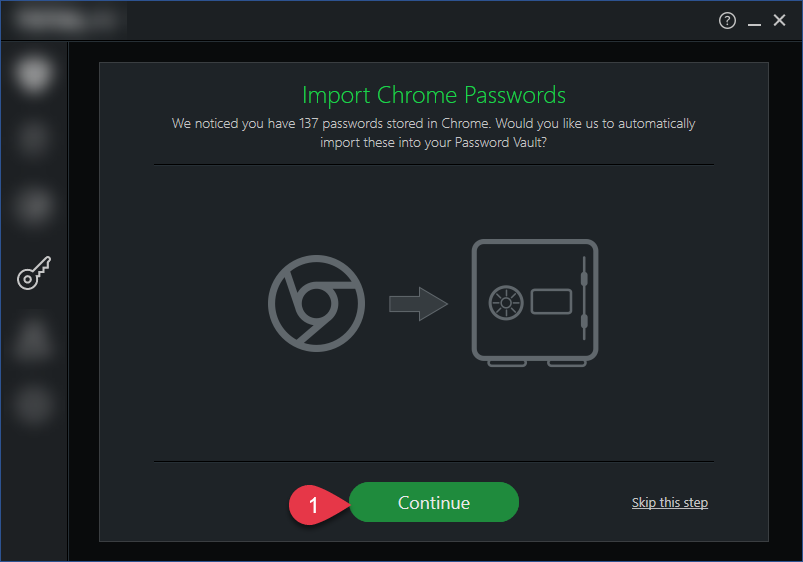
Sie haben Password Vault nun erfolgreich eingerichtet!