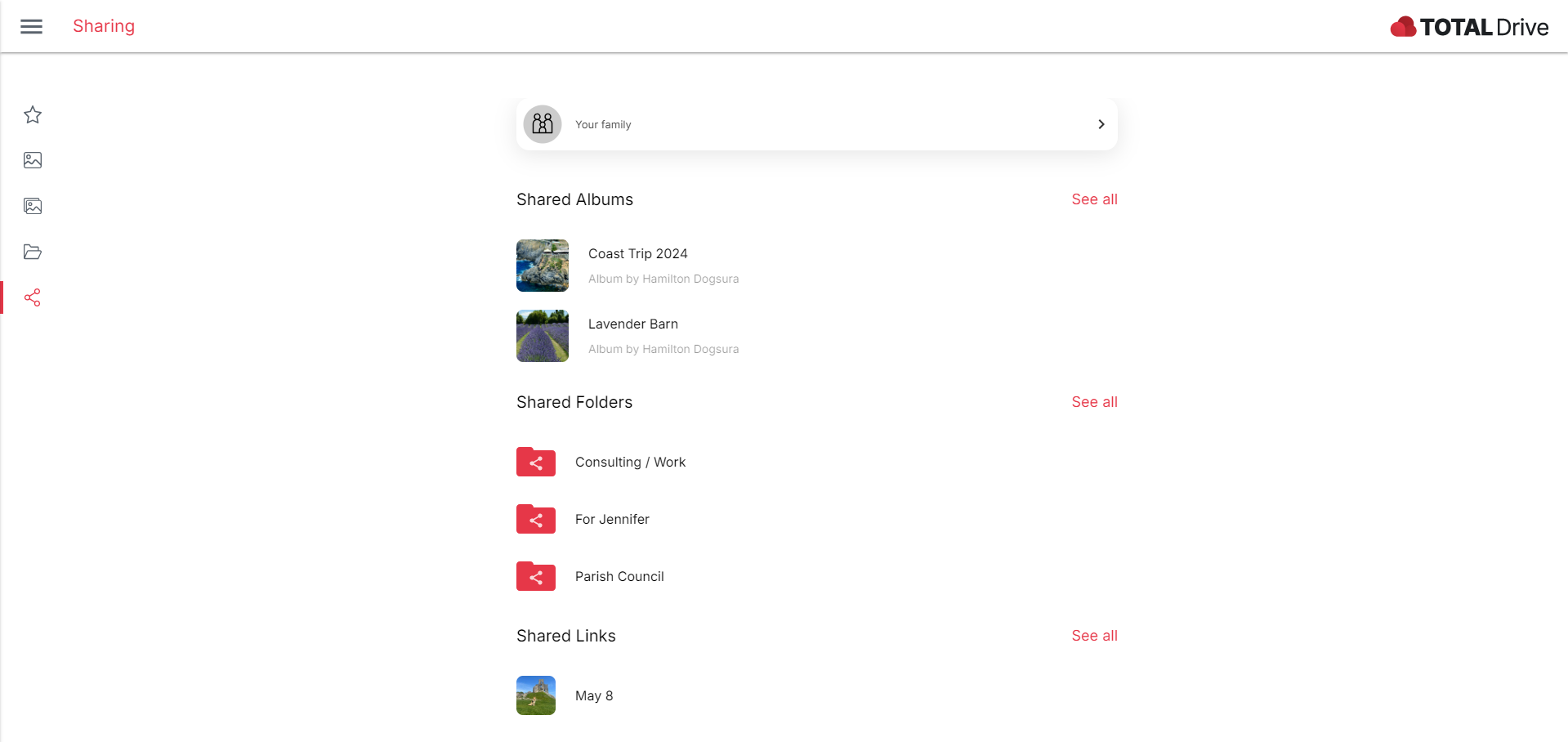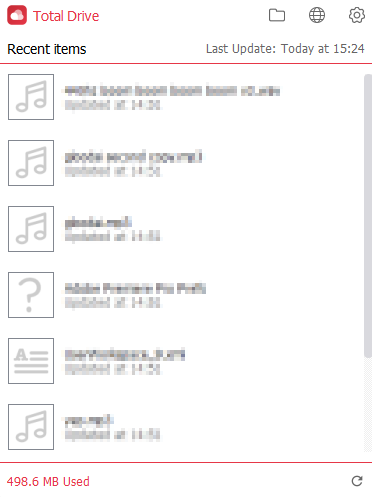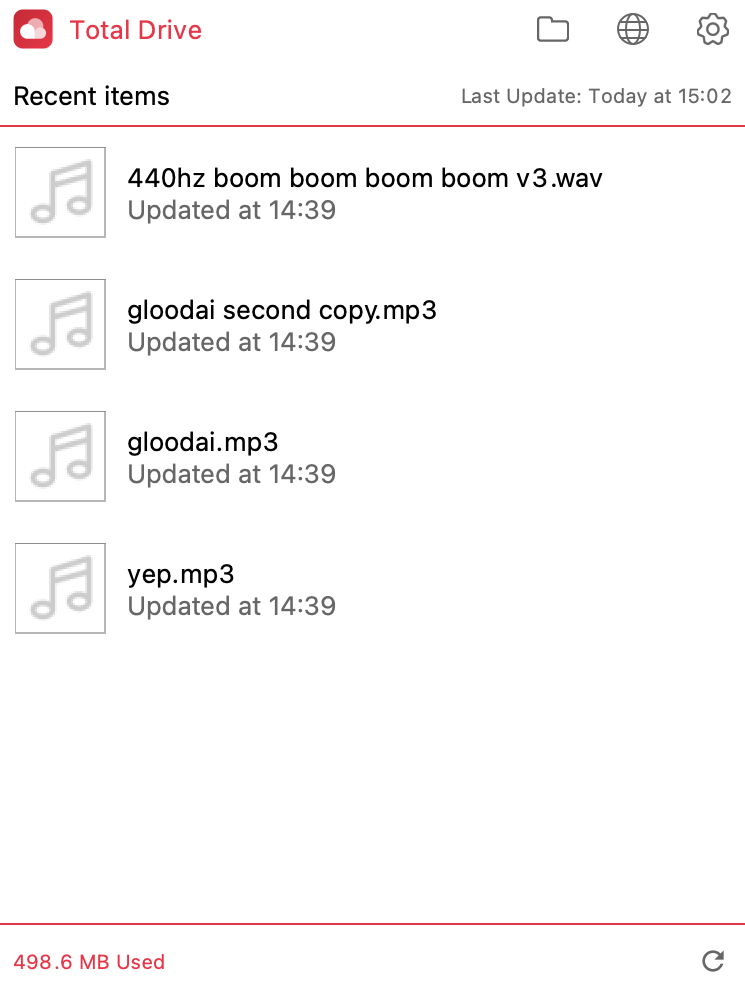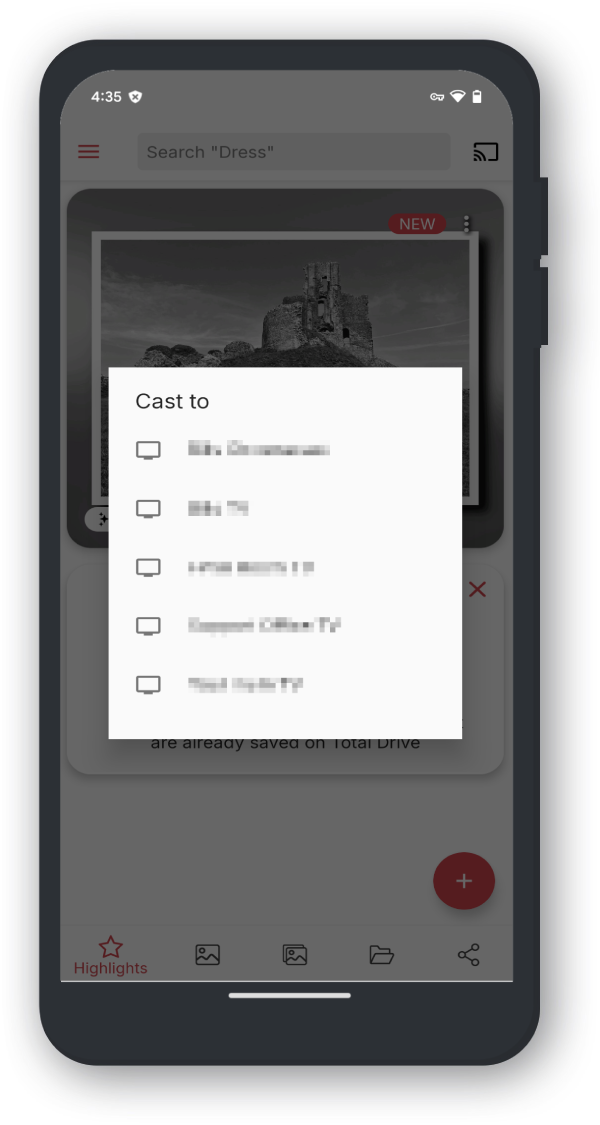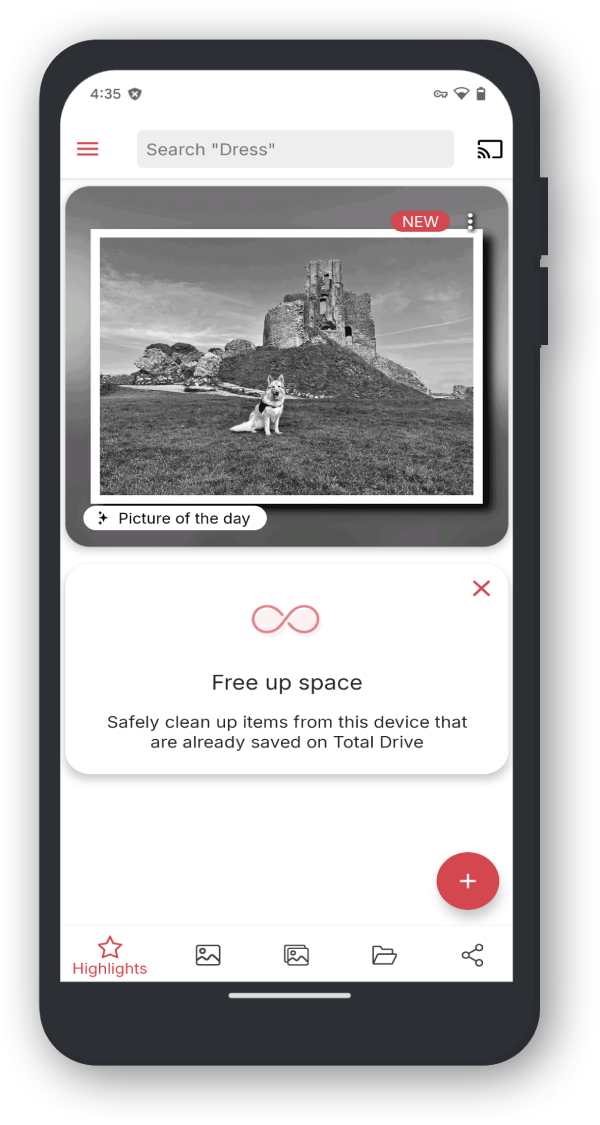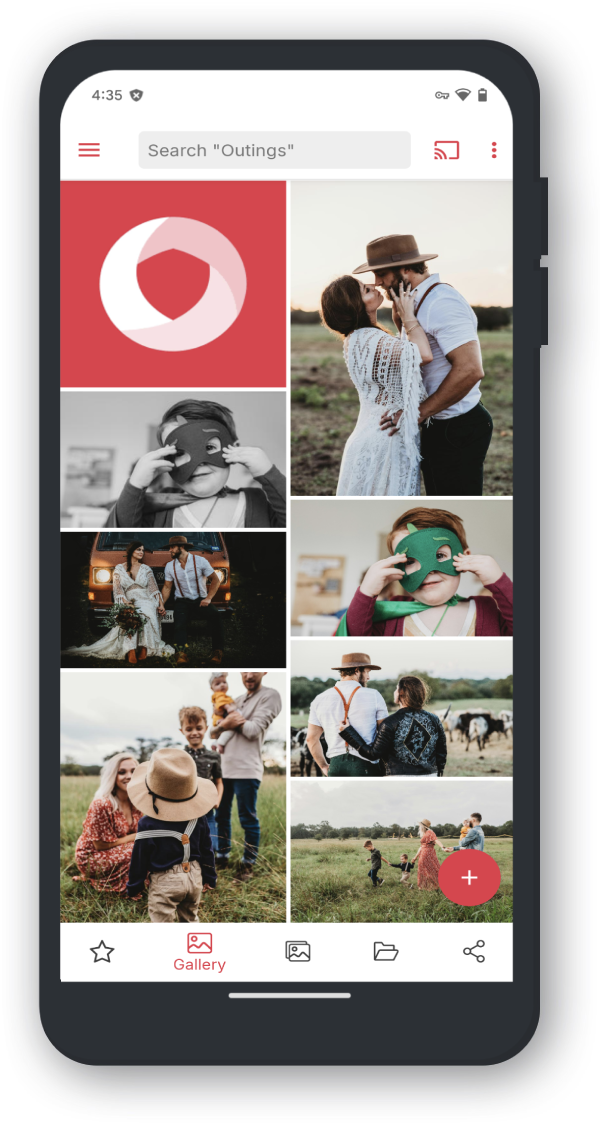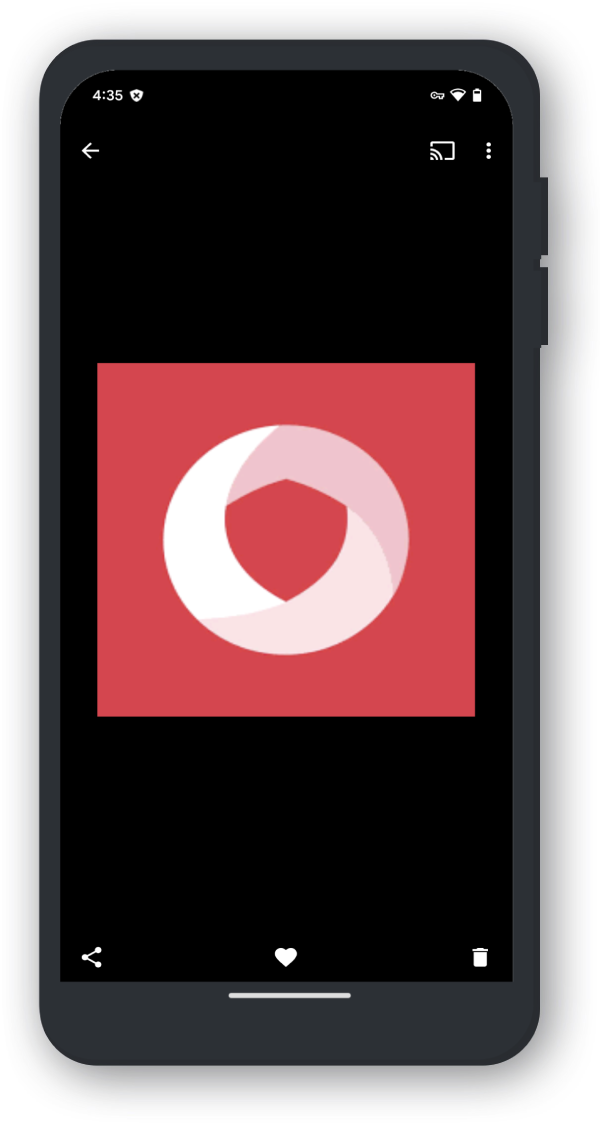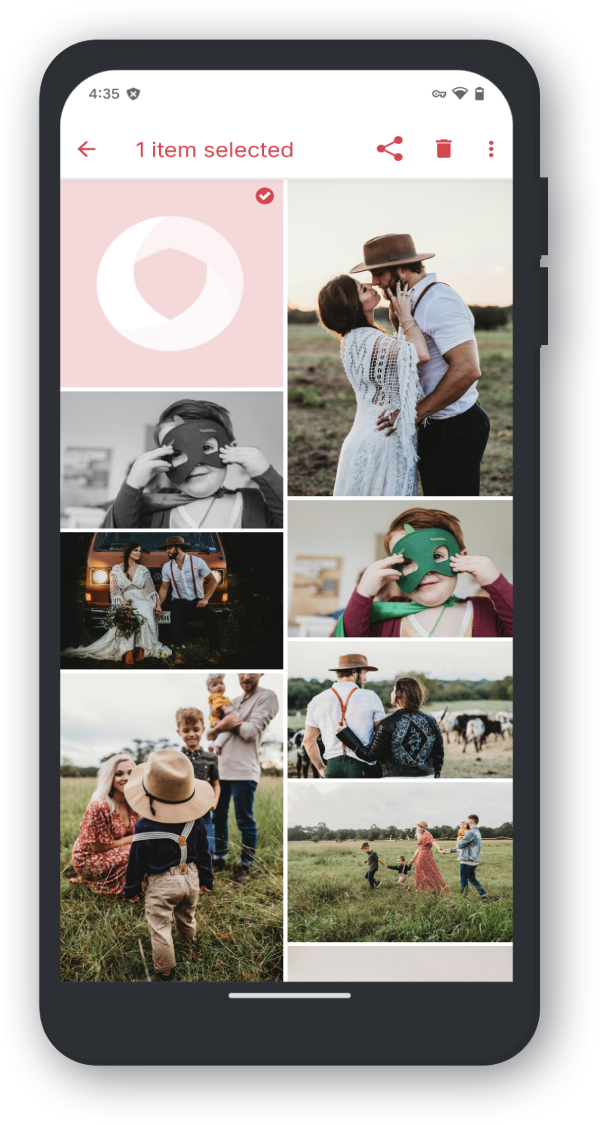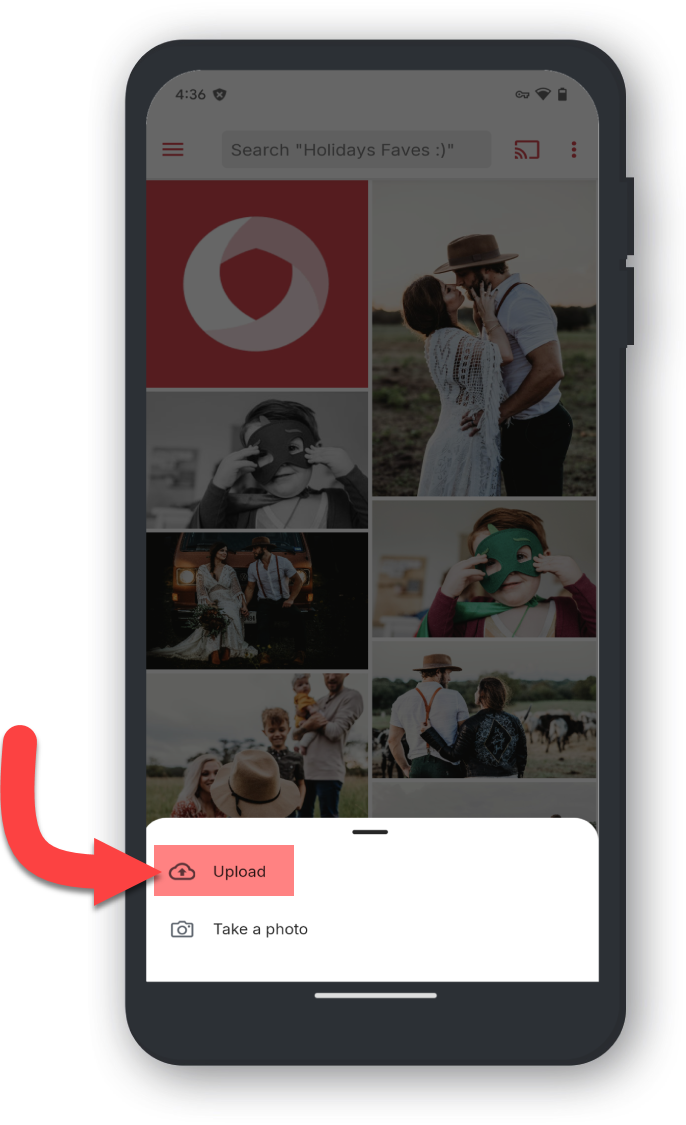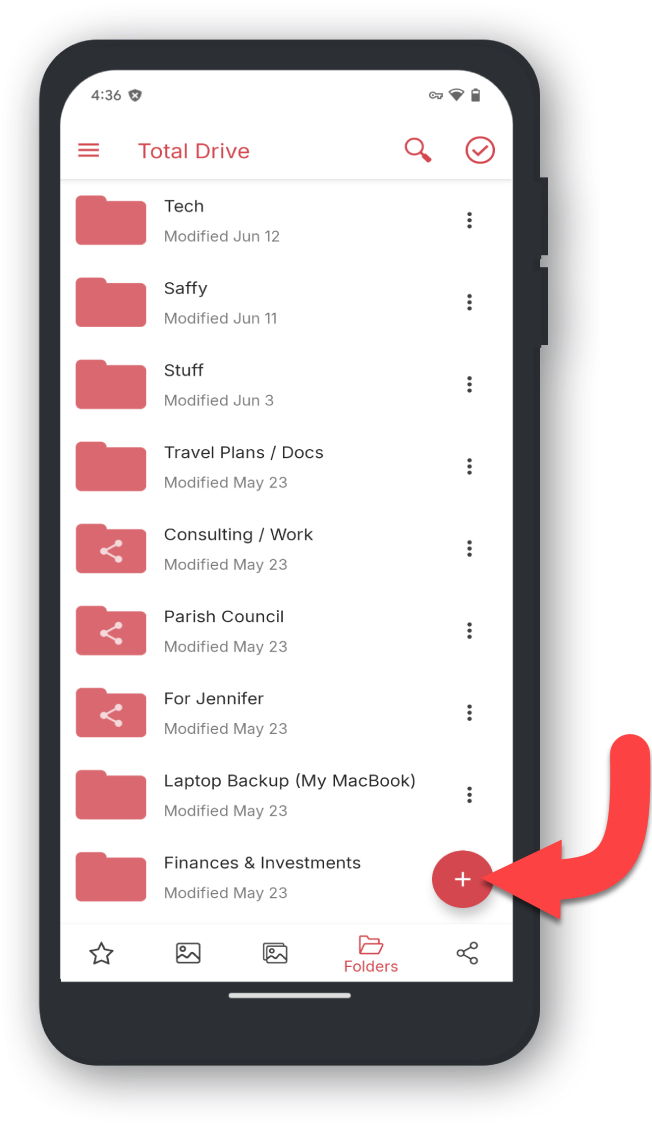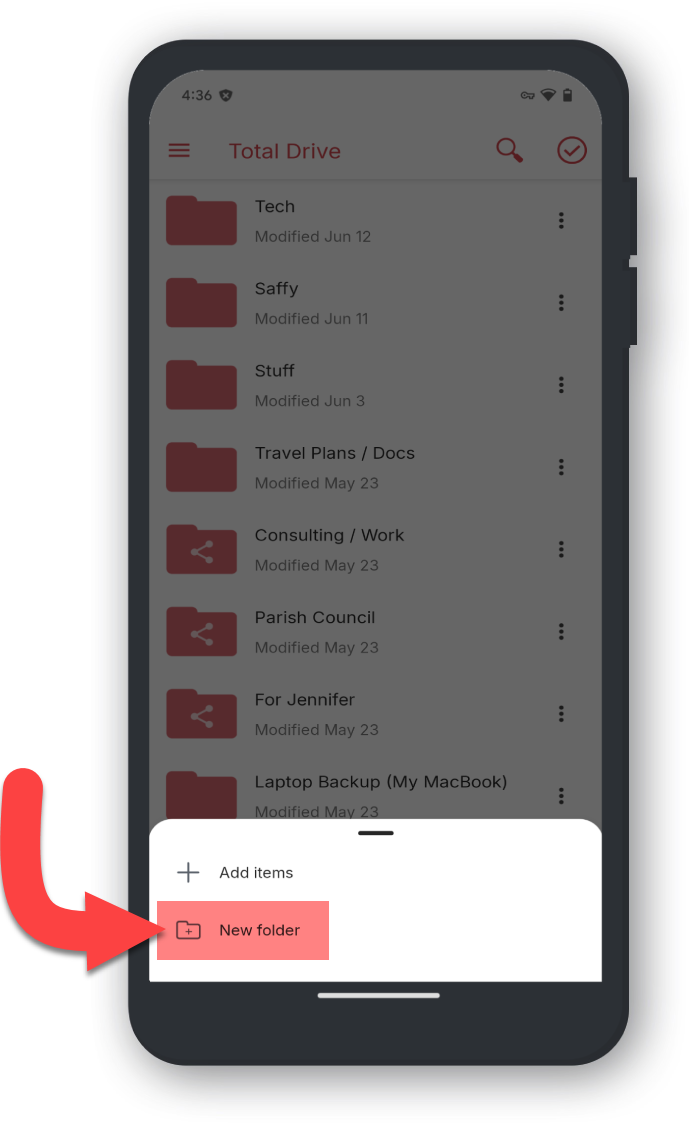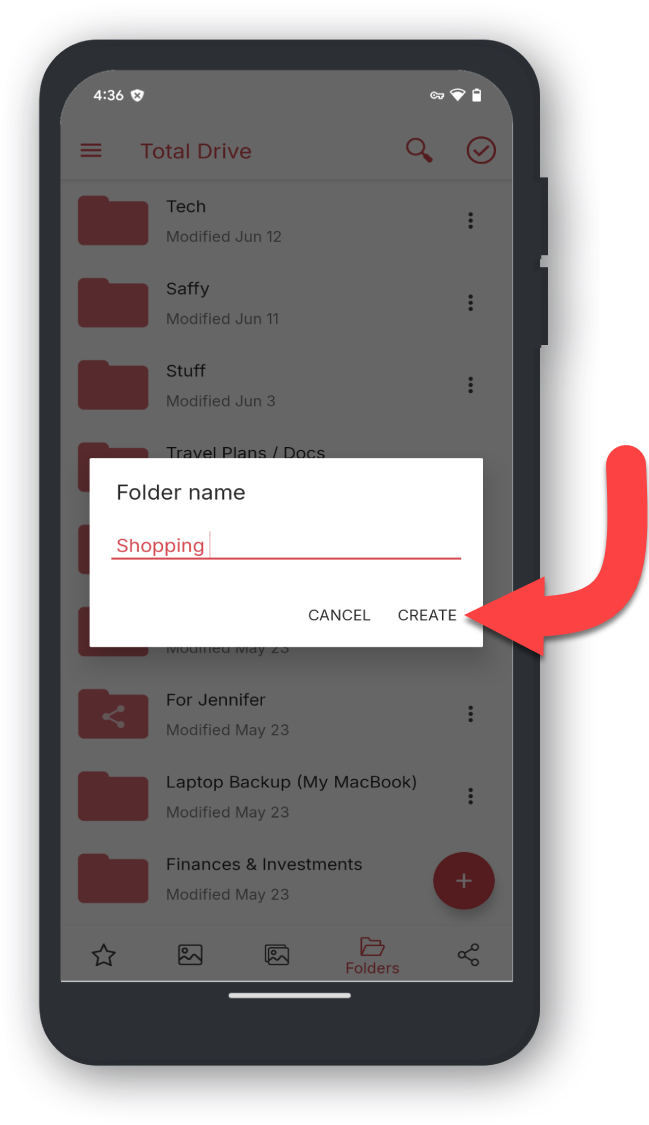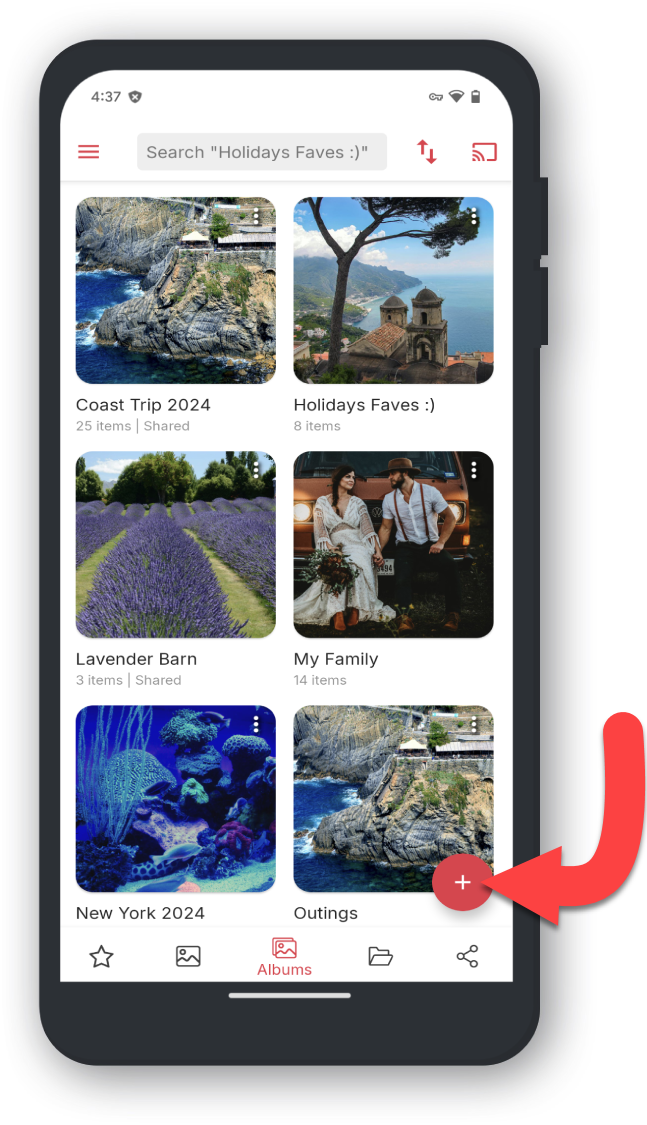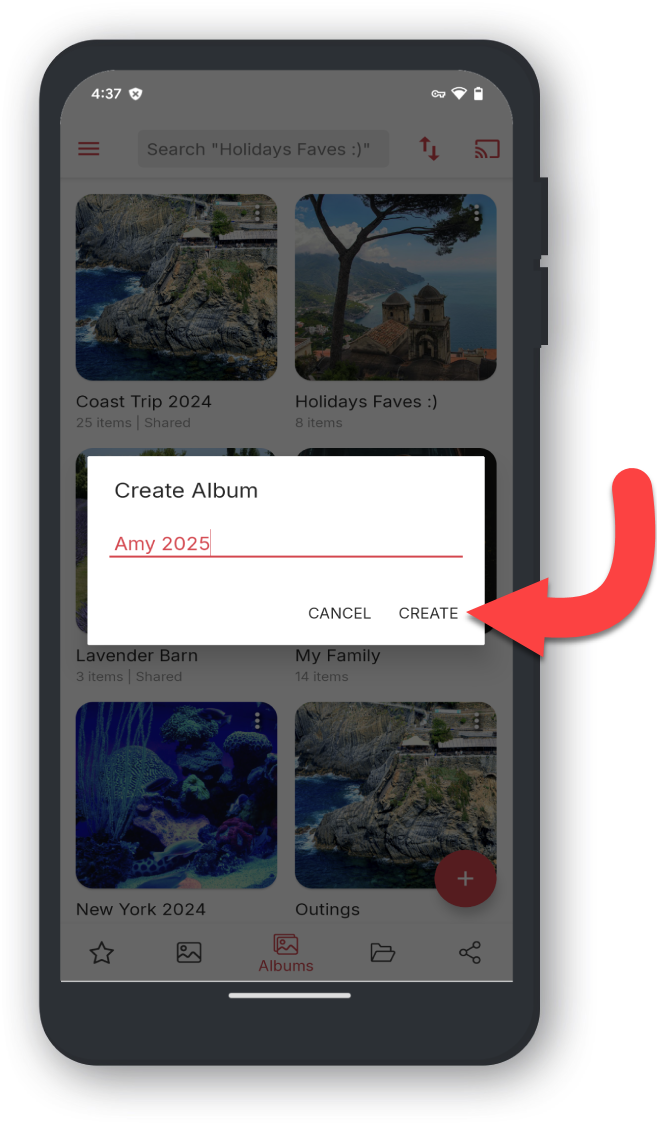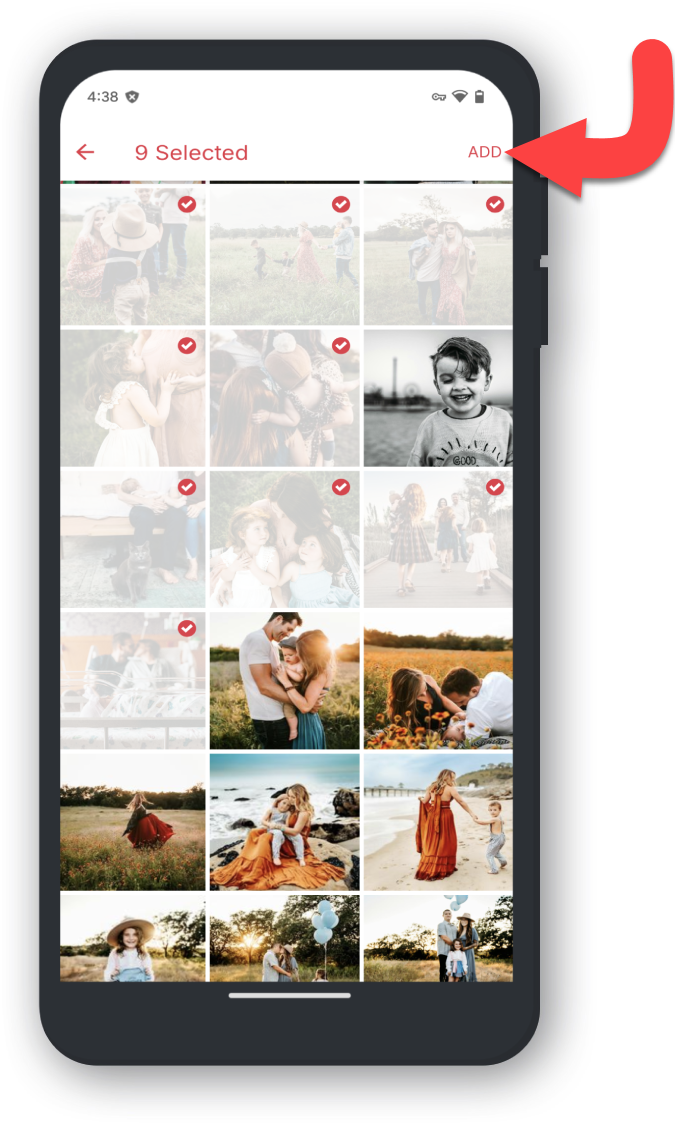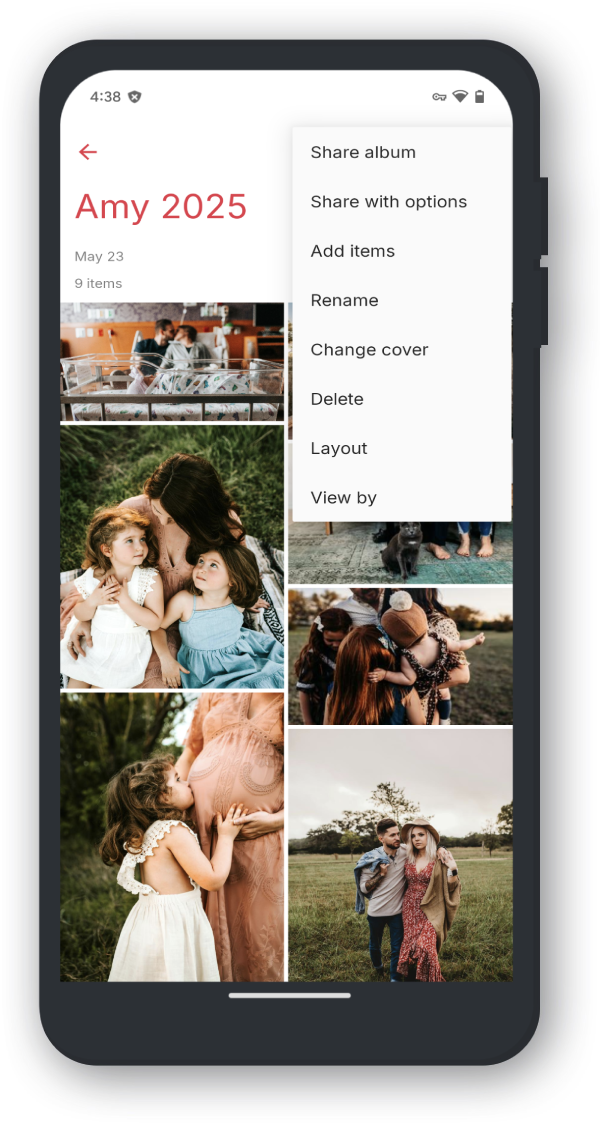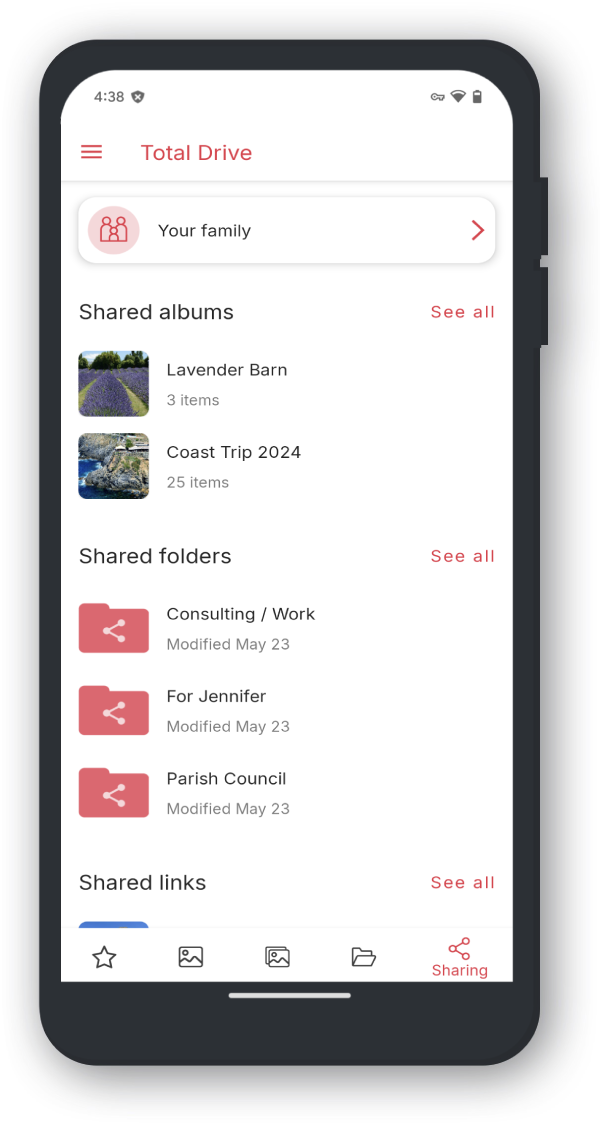Web sitesine erişmek için portalınızı bu bağlantı burada üzerinden ziyaret edebilirsiniz.
Web Sitesinde aşağıdaki alanlara hızlı erişim sağlayacaksınız
__-_#menu[name="Menü"]
Menü, Total Drive içindeki ek özelliklere erişim sağlar
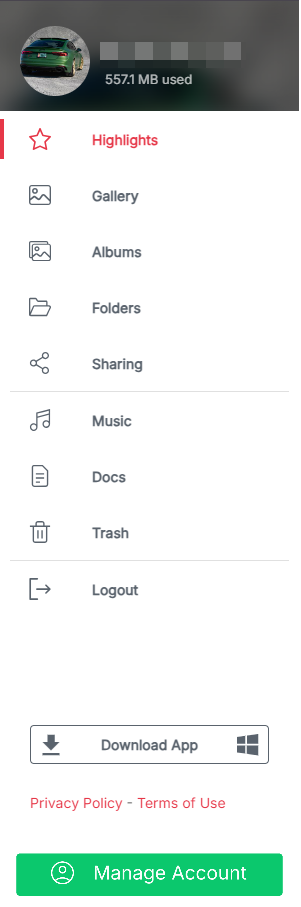
- *Müzik** - ses dosyalarını dinleyin, yükleyin ve koleksiyon oluşturun - Daha fazla bilgi
- *Docs** - belge dosyalarını okuyun, yükleyin ve oluşturun - Daha fazla bilgi
- *Kişiler** - kişileri görüntüleyin ve yönetin - Daha fazla bilgi
- *Çöp Kutusu** - çöp kutusundaki dosyaları görüntüleyin, kalıcı olarak silin veya geri yükleyin. - Daha fazla bilgi
__-_#arama[name="Ara"]
Yüklemelerinizi aramak için arama çubuğu kullanılabilir. Bu, fotoğraflardan belgelere, müzik parçalarınıza kadar olabilir. Dosyanızı arayarak değerli zamanınızdan tasarruf etmenizi sağlar!
__-_#upload[name="Yükle"]
Yükleme düğmesi tek seferde bir dosyayı veya dosya klasörünü yüklemek için kullanılabilir.
__-_#highlights[name="Öne Çıkanlar"]
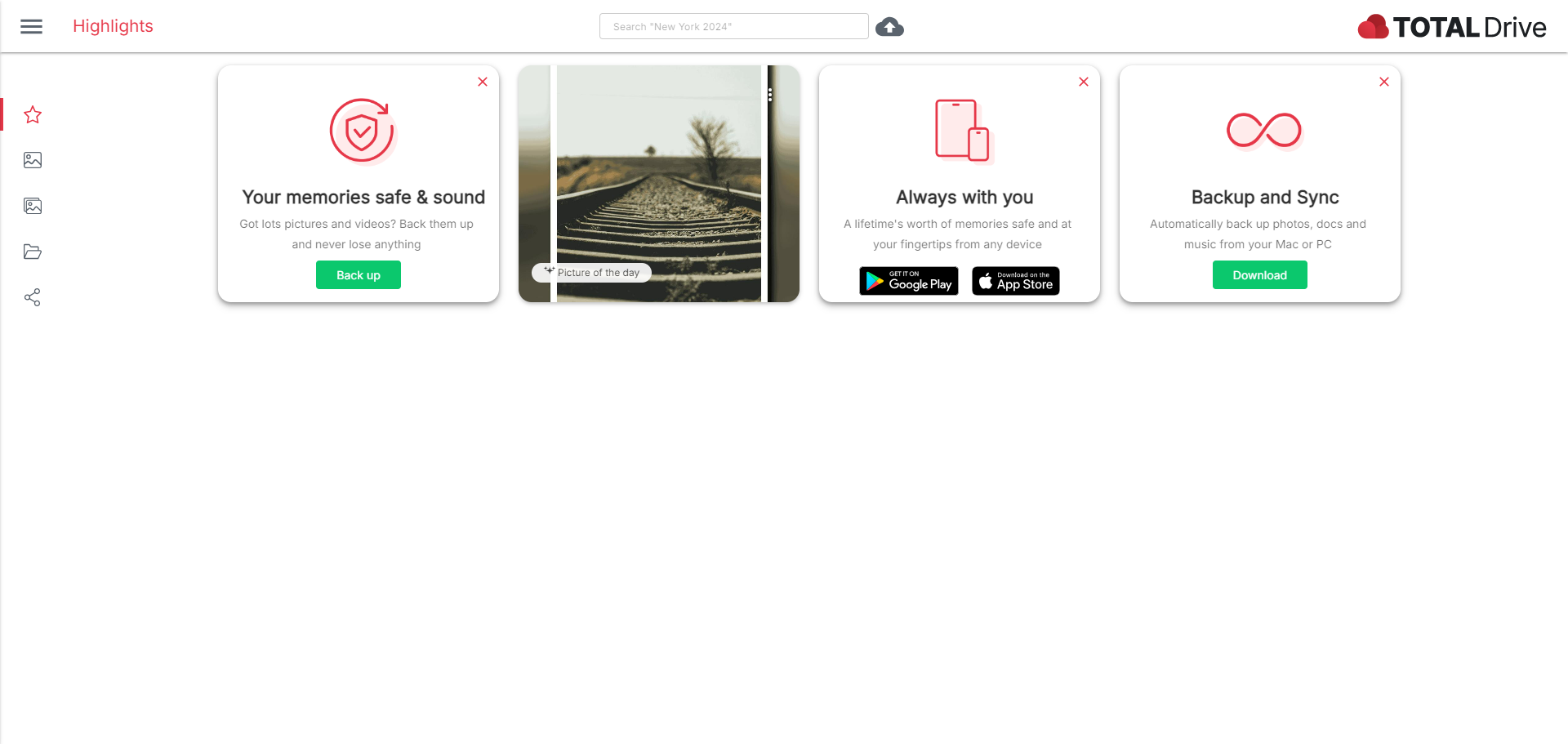
Total Drive'ı ilk yüklediğinizde öne çıkanlar sayfası gösterilecektir. Bu sayfalar, mobil uygulamayı edinmek için indirme bağlantıları ve yedekleme ve senkronizasyon özelliğine gitmek için bir düğme gibi yararlı bağlantılara hızlı erişim sağlar.
__-_#gallery[name="Galeri"]
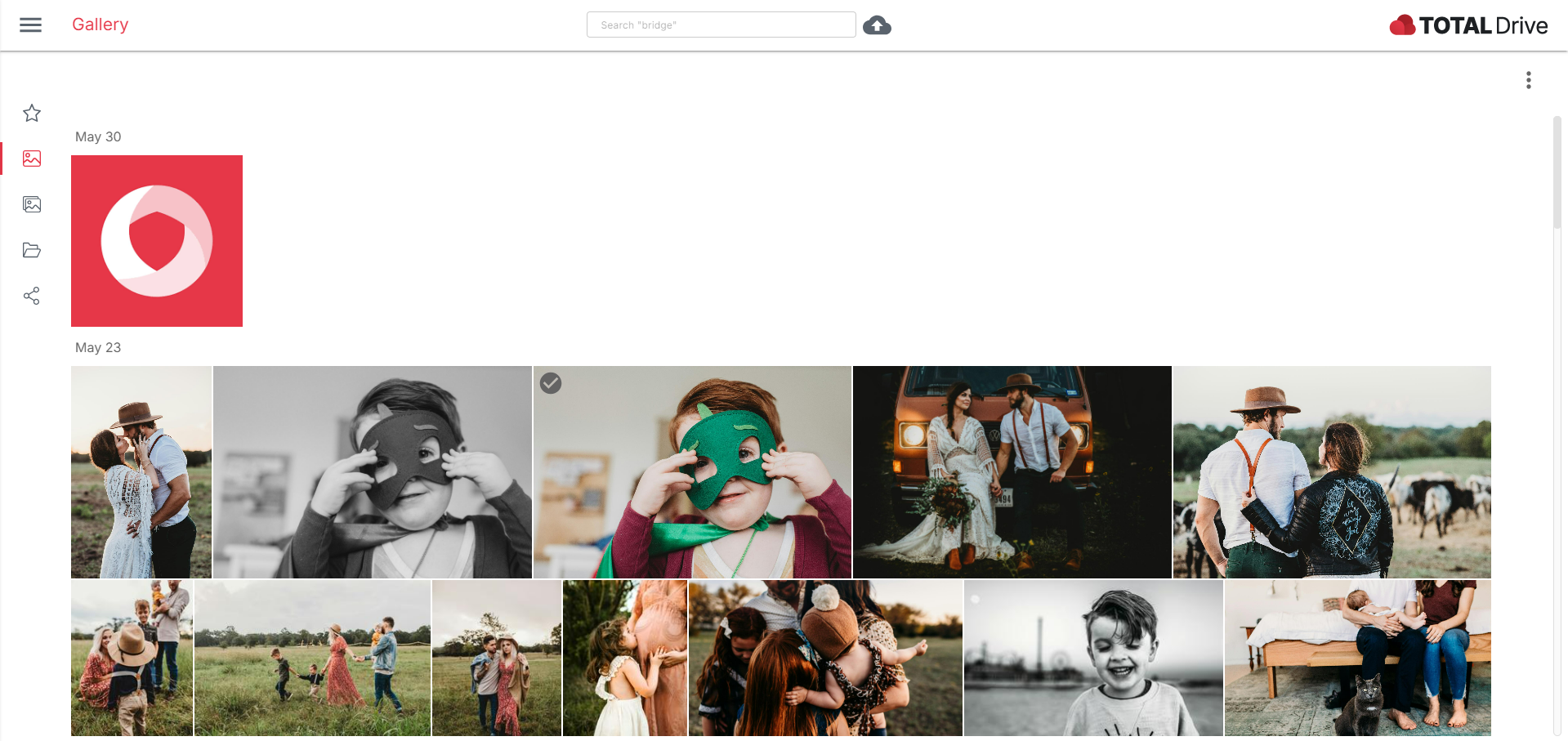
Galeri, yüklediğiniz görselleri tarih sırasına göre gösterecektir. Daha fazla seçenek düğmesini kullanarak görseli Total Drive'a eklediğiniz tarih ile görselin çekildiği tarih arasında geçiş yapabilirsiniz.
Resimleri Görüntüleme
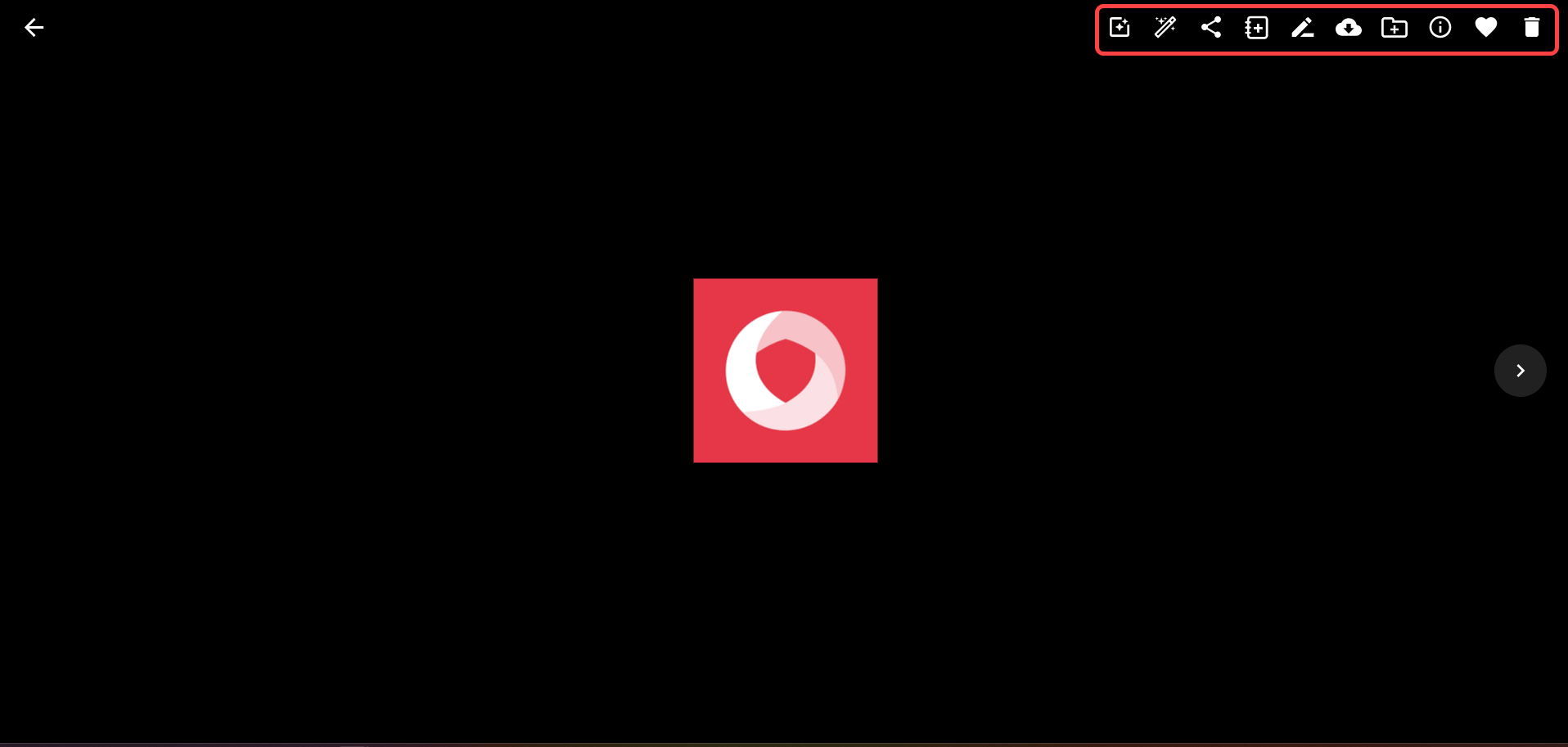
Resmi büyütmek için resme tıklayın. Sağ üstte ek araçlara sahip olacaksınız.
Görüntüleri Seçme
Bir görsel seçmek için görselin sol üst kısmındaki gri onay işaretini tıklayın veya daha fazla seçenek düğmesini kullanın.
Bir görsel seçildiğinde sağ üstteki ek araçlara erişebileceksiniz.
Görsellerin Yüklenmesi
Sayfanın üst kısmındaki yükleme simgesini veya daha fazla seçenek düğmesini kullanarak galeriye daha fazla resim ekleyebilirsiniz.
__-_#albümler[name='Albümler']
Albümler, kolay düzenleme, paylaşma veya görüntüleme için resim koleksiyonları oluşturmanıza olanak tanır.
Albüm oluşturmak için
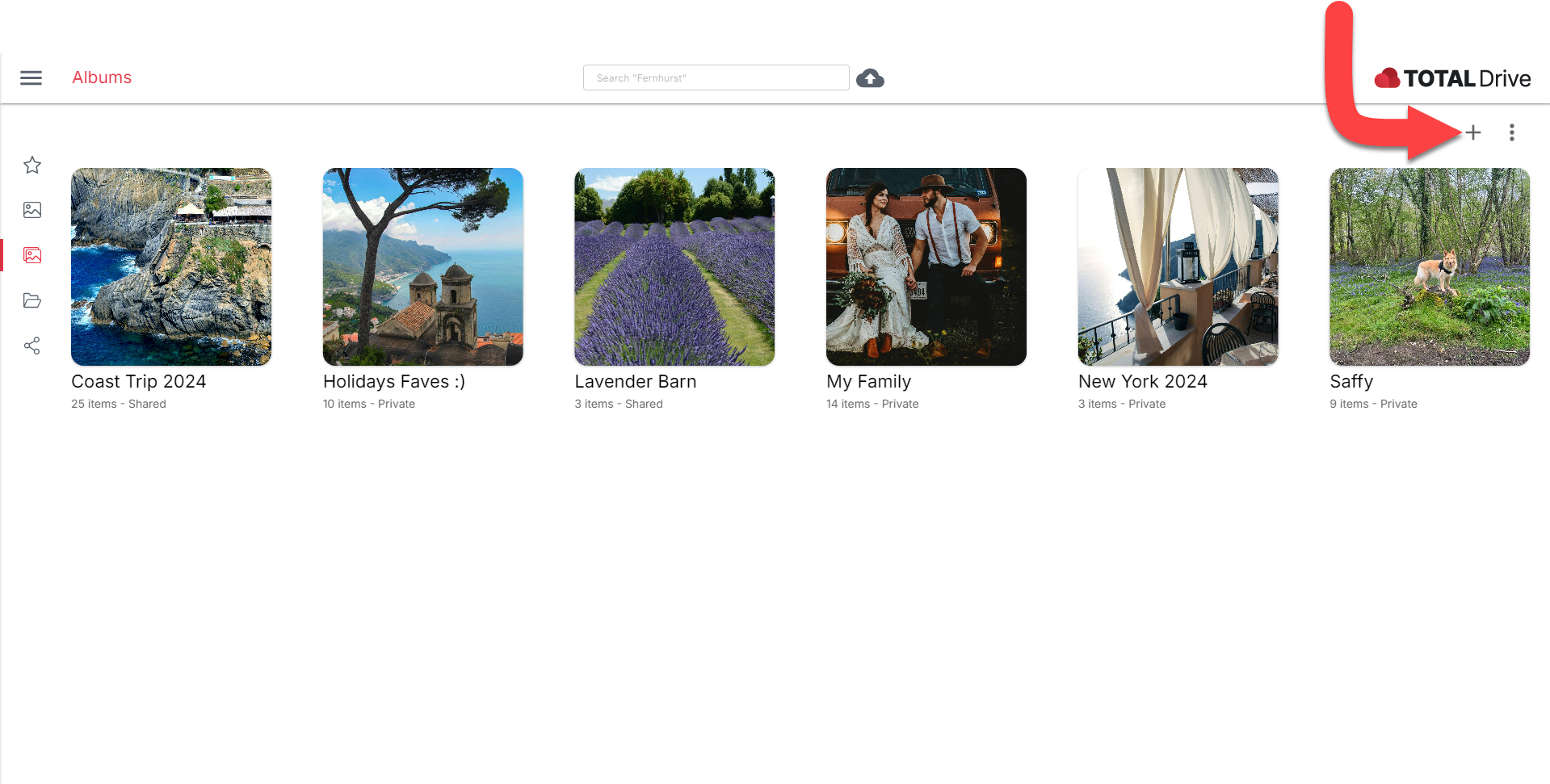
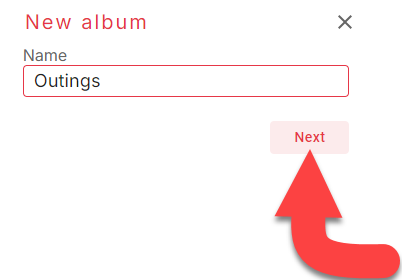
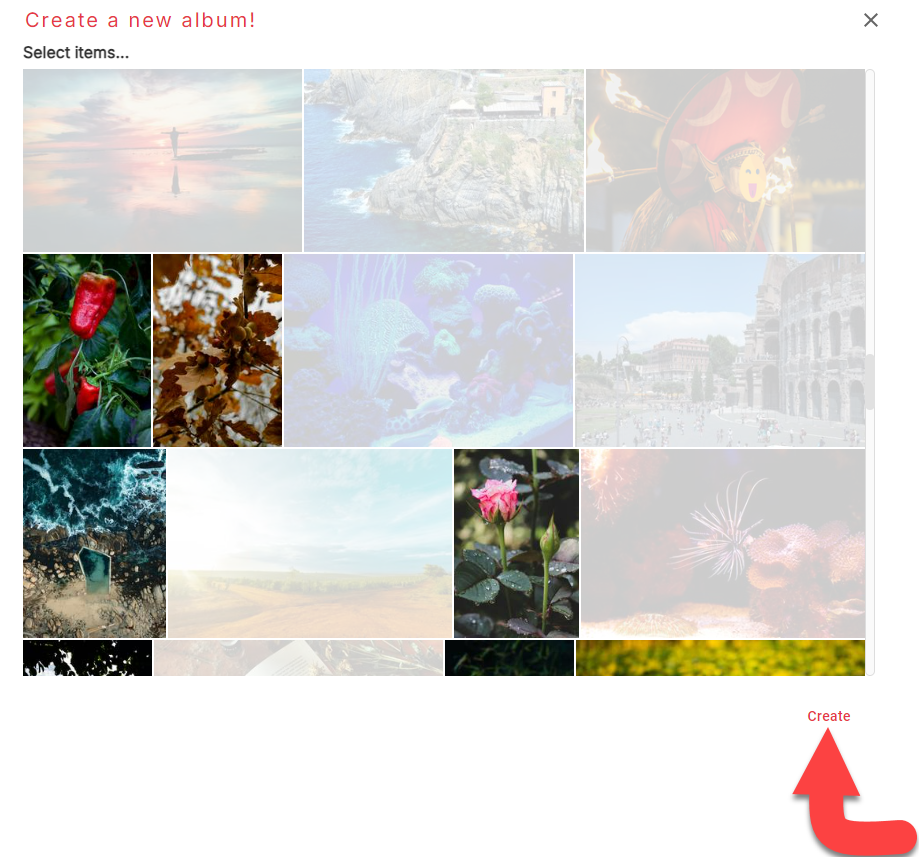
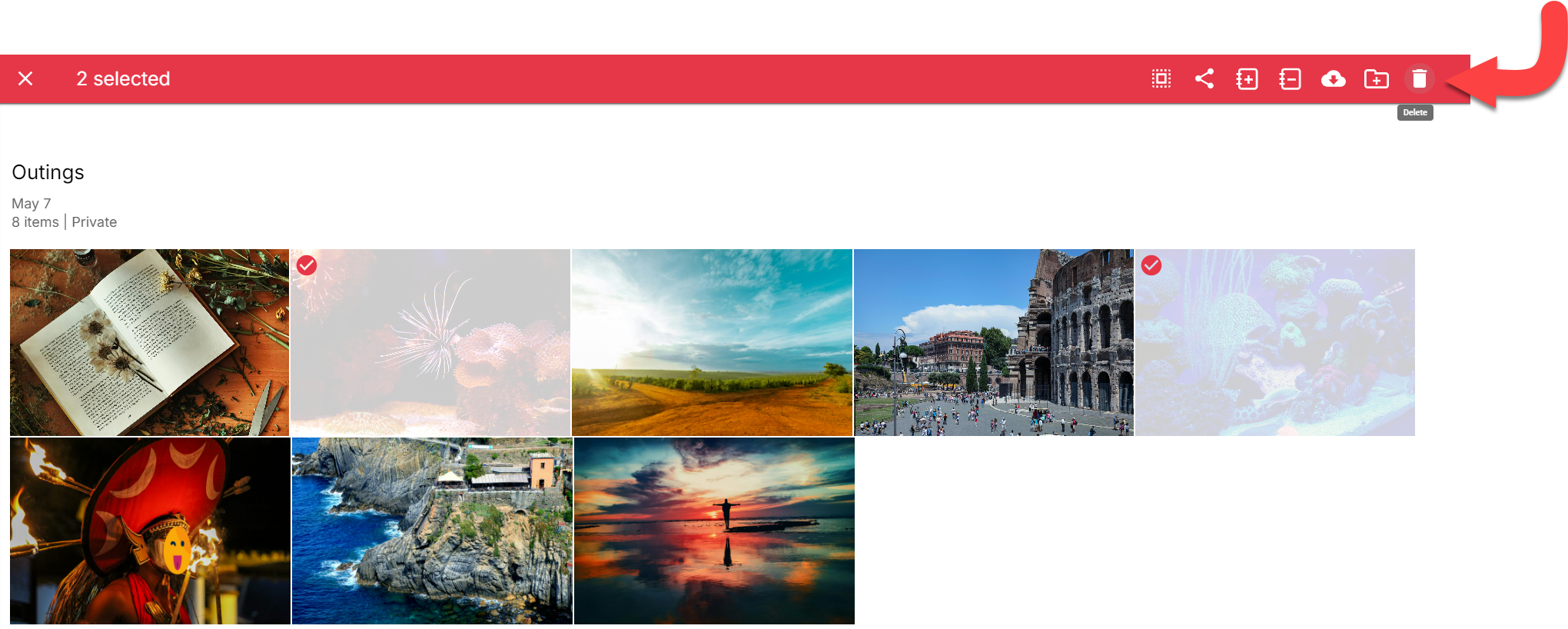
Artık bir albümünüz olacak. Daha fazlasını yaratmaktan çekinmeyin!
Bir albümü açmak için tıklarsanız daha fazlasını yapabilirsiniz:
Paylaş simgesini kullanarak paylaşın
Daha fazla öğe ekle
Albümü yeniden adlandırın
Set Kapağını Değiştirin
Albümü Sil (dosyaları silmez)
Birden fazla görüntü seçmek için seçin
Görünümü Eklenme Tarihinden Alınış Tarihine değiştirin (ve tersi)
__-_#klasörler[name="Klasörler"]
Klasörler, kolay düzenleme, paylaşma ve görüntüleme amacıyla her tür dosyadan koleksiyon oluşturmak için kullanışlıdır.
Klasör Oluşturmak İçin
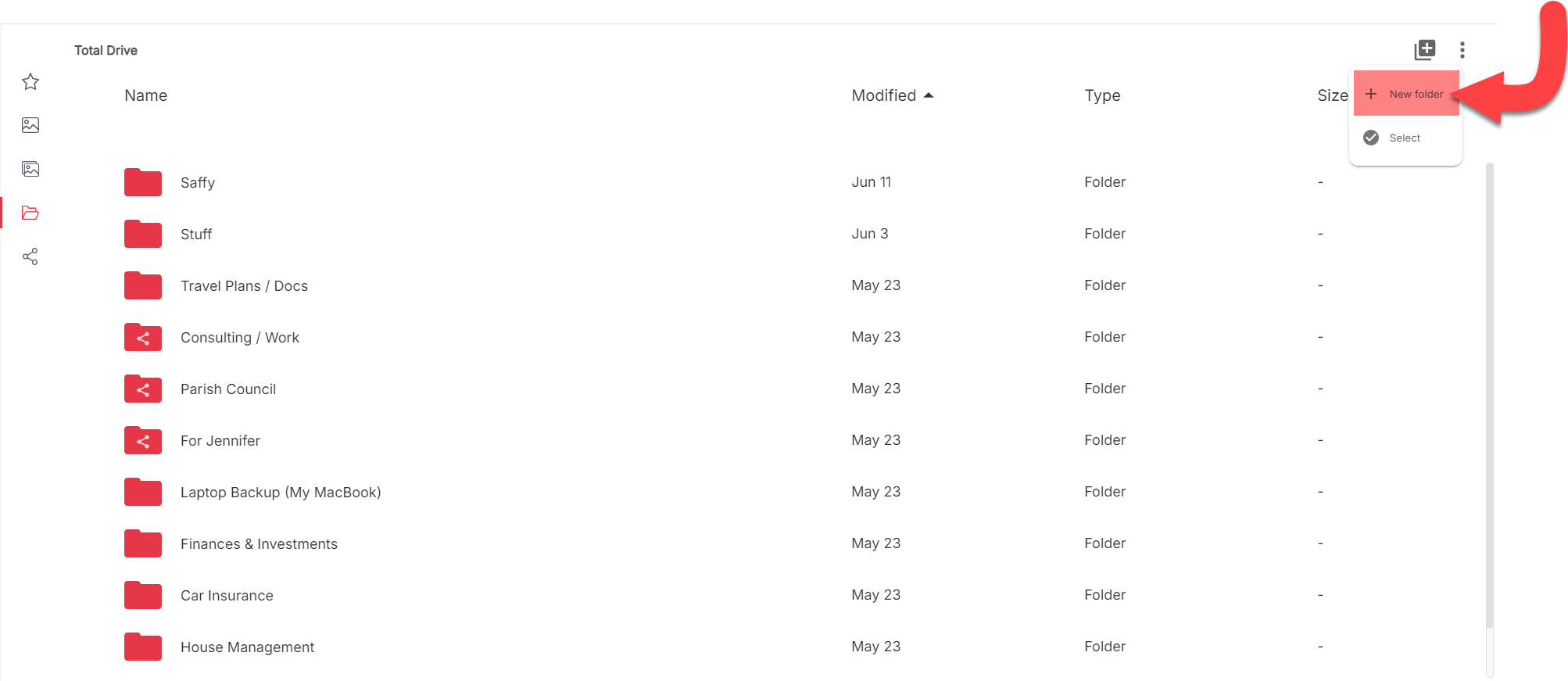
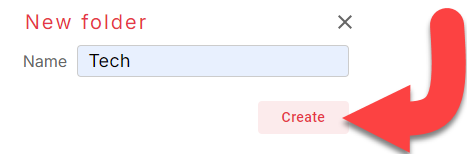
Artık bir klasörünüz olacak. Daha fazlasını yaratmaktan çekinmeyin!
Soldaki radyo kutusunu tıklayarak bir klasör seçebilirsiniz. Bu, sağ üstteki ek araçlara erişim sağlayacaktır.
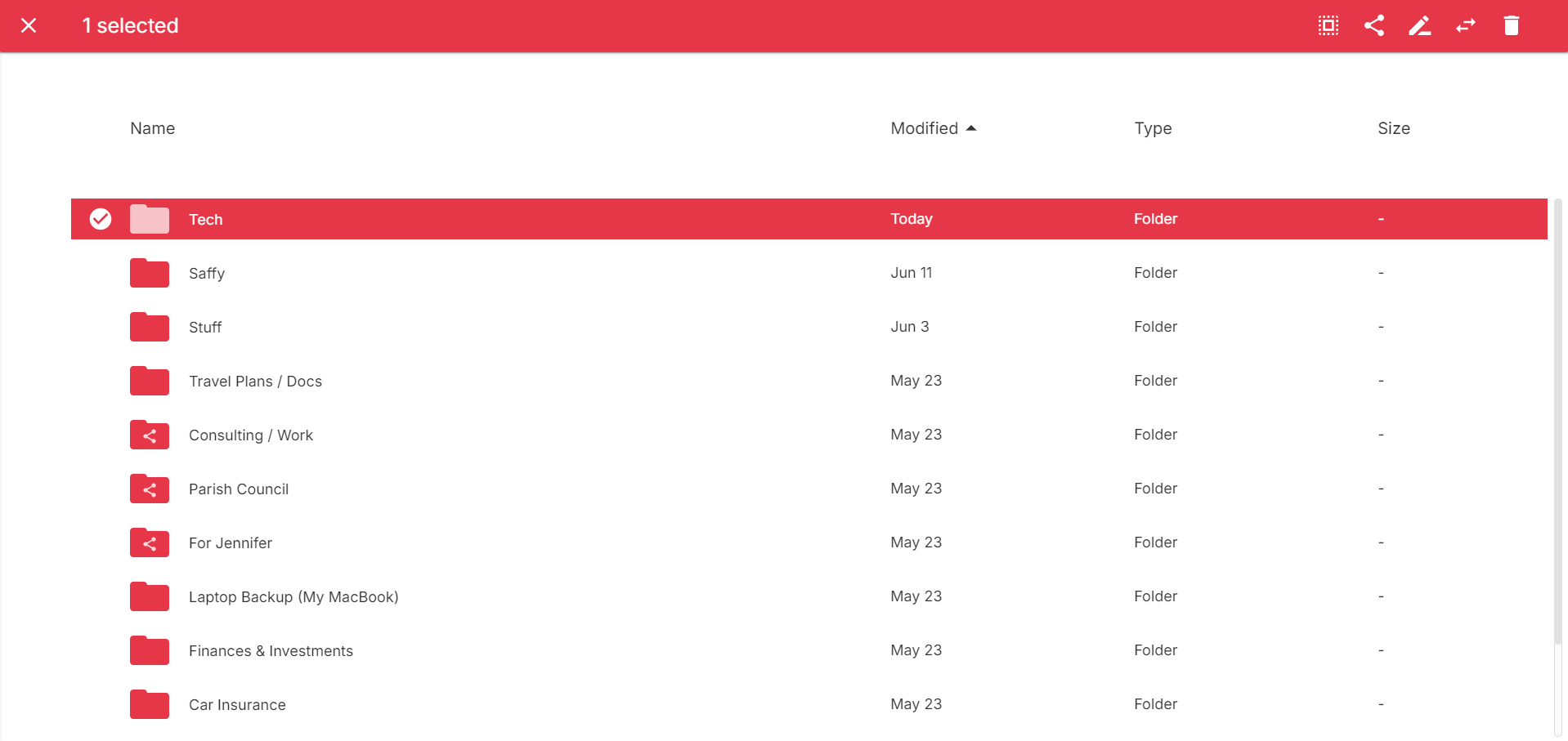
__-_#sharing[name="Paylaşım"]
Burada, bağlantı olarak veya Aileniz ile paylaşılan öğeleri yönetebilirsiniz.