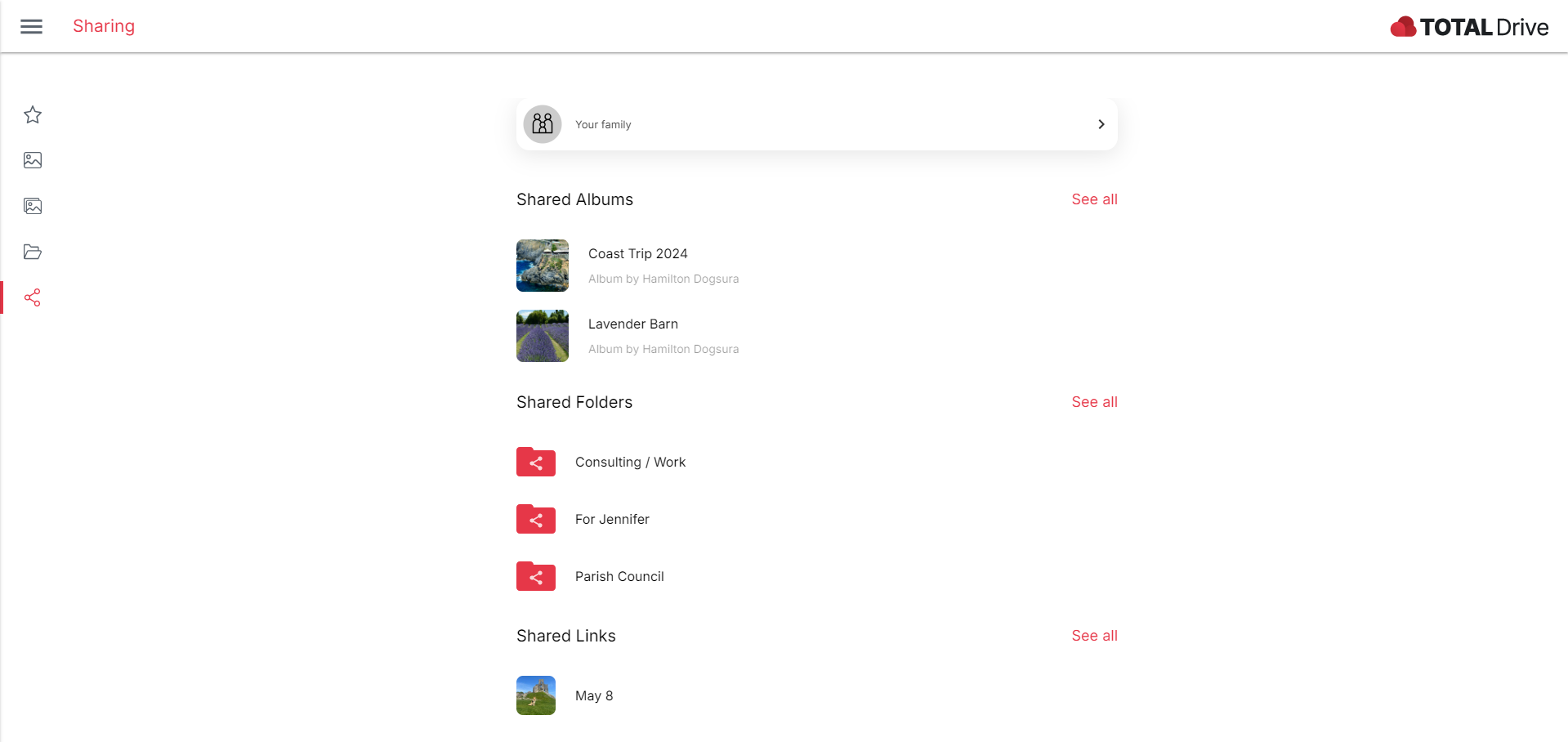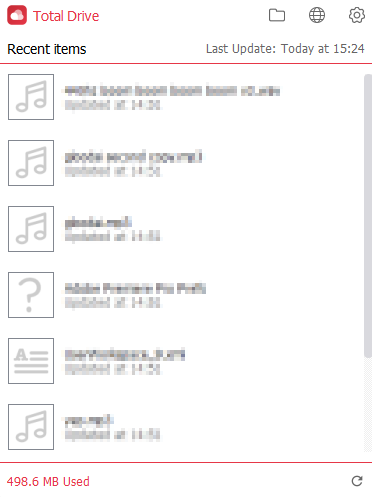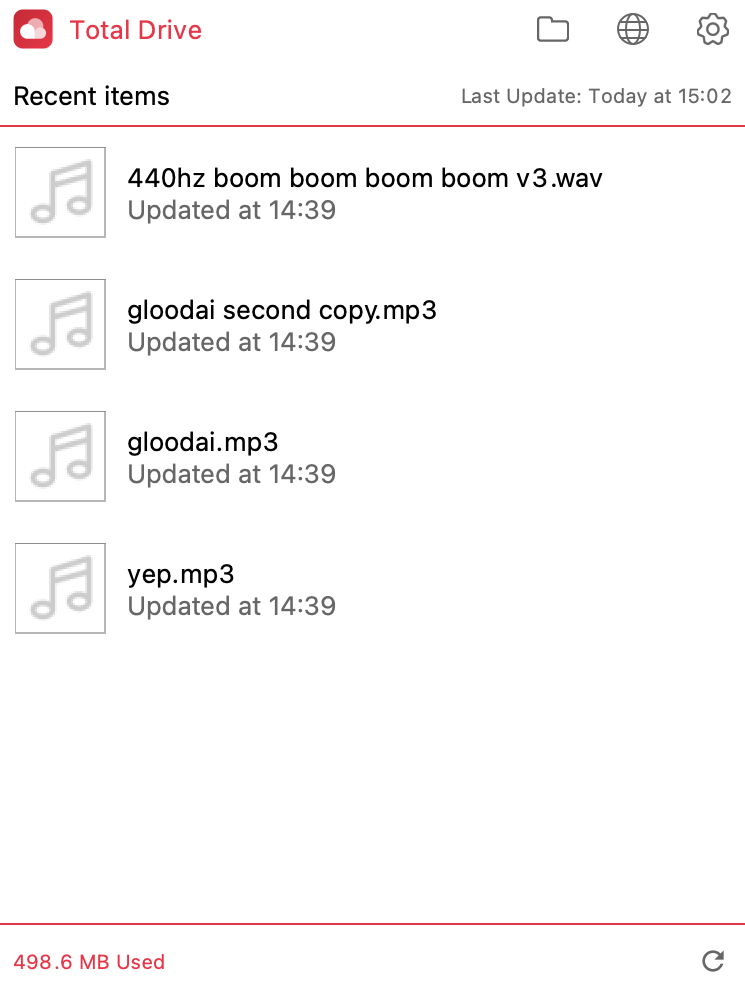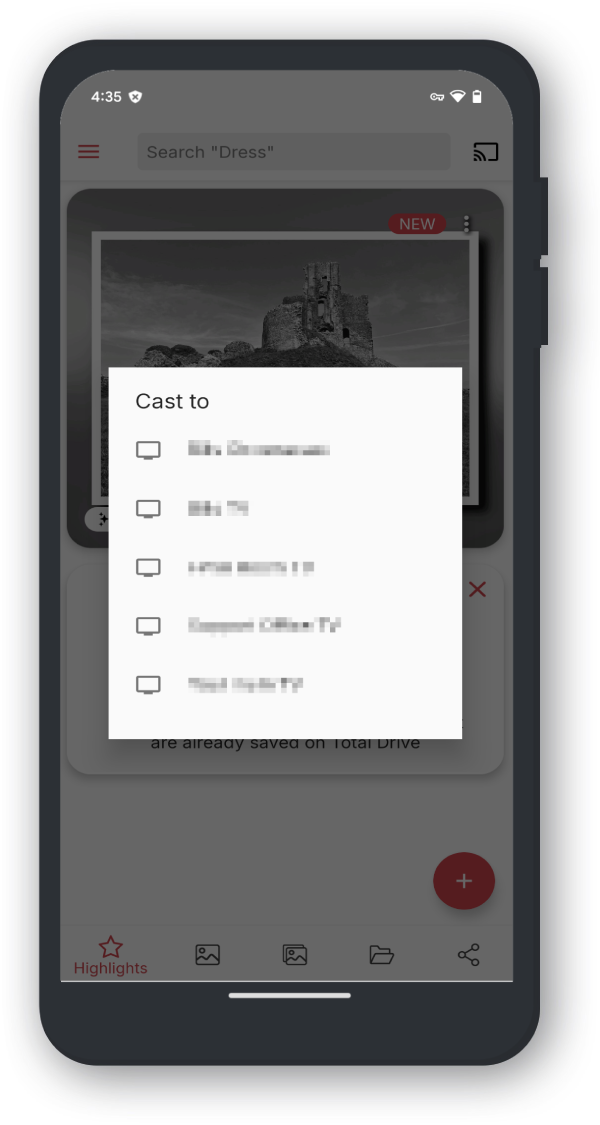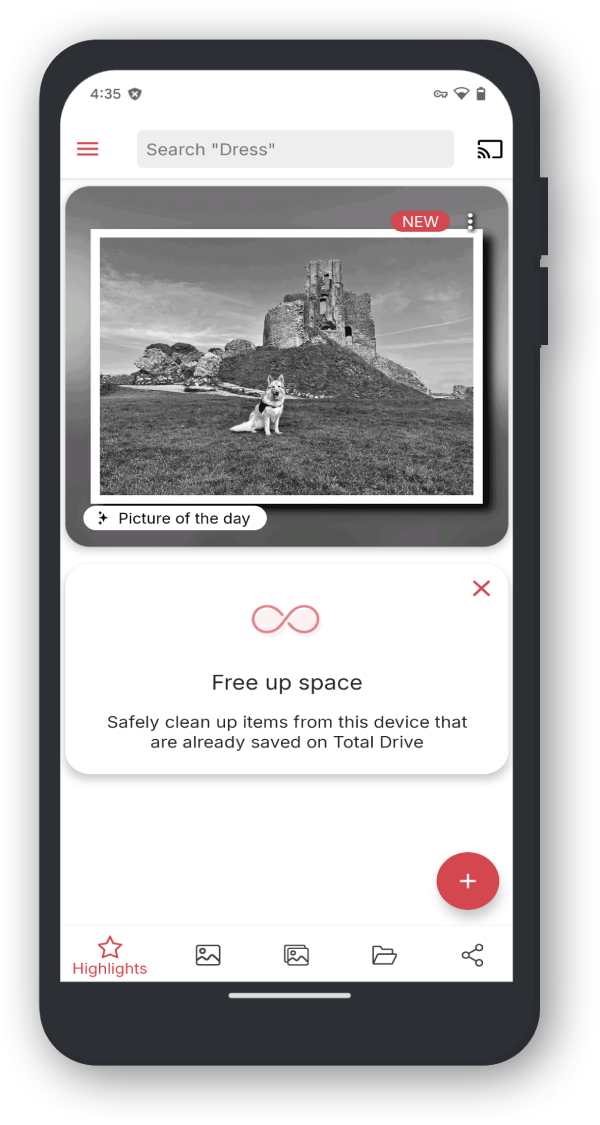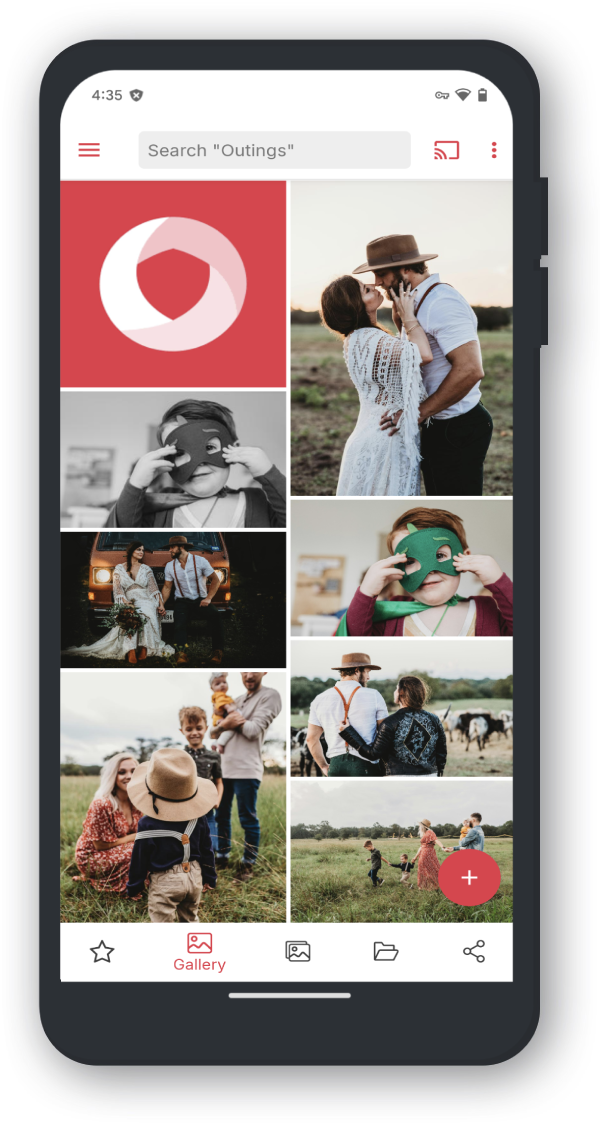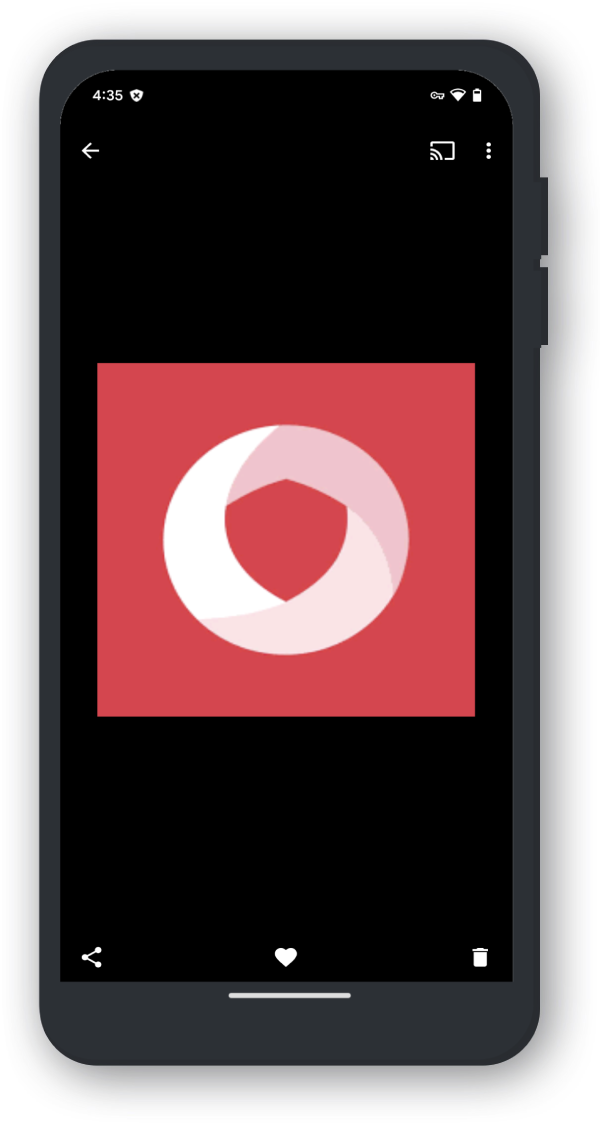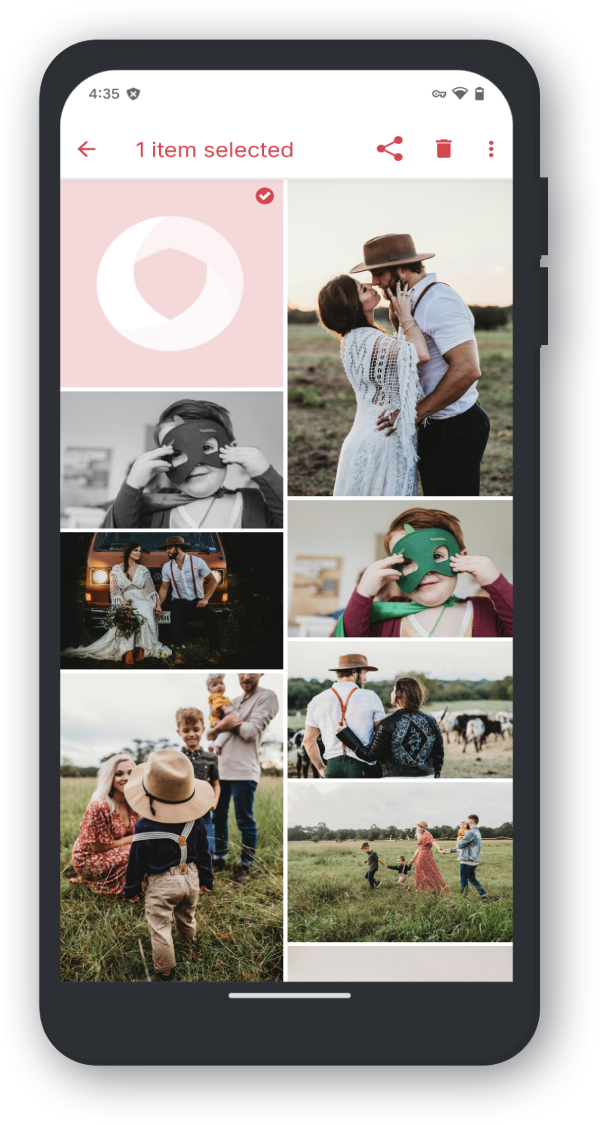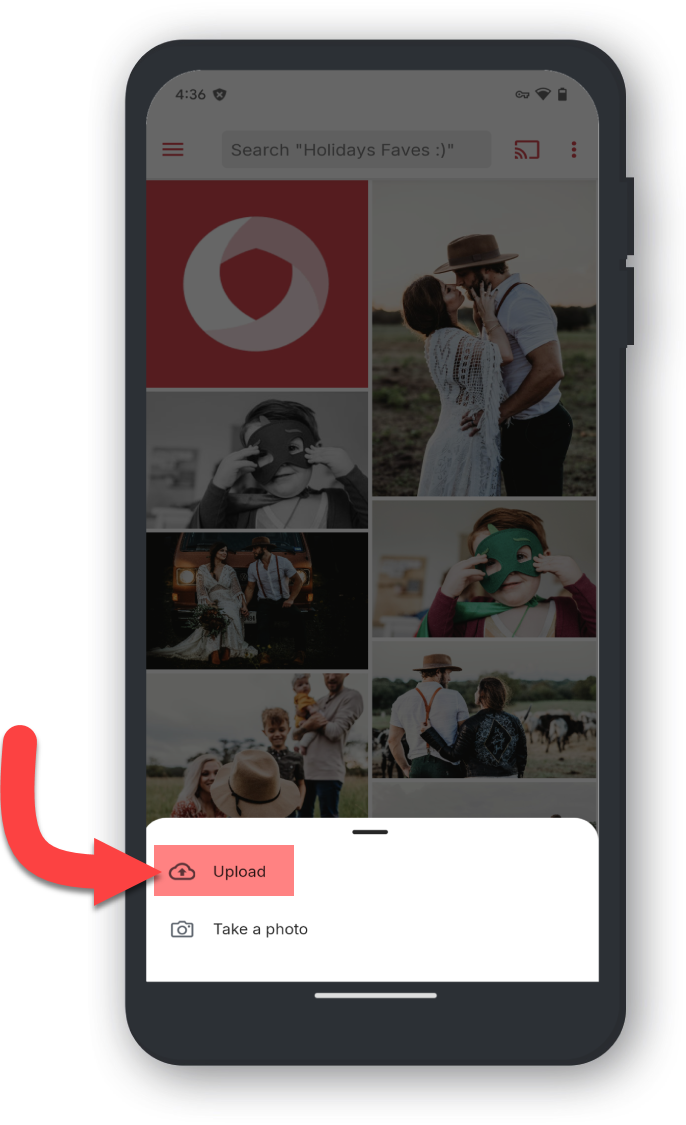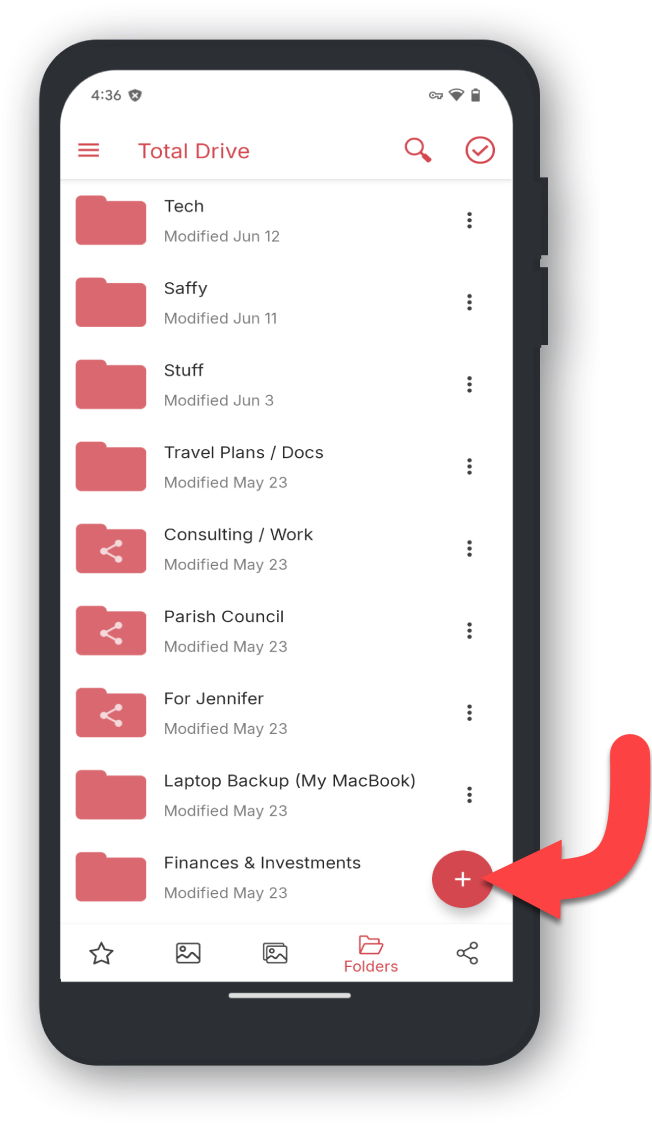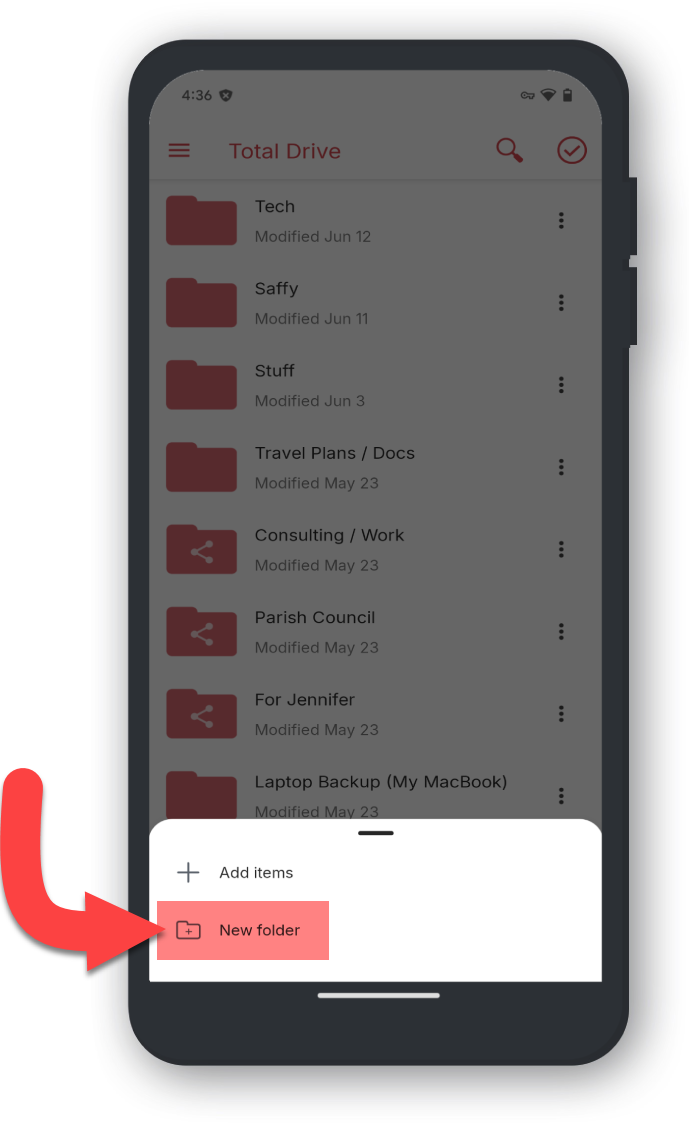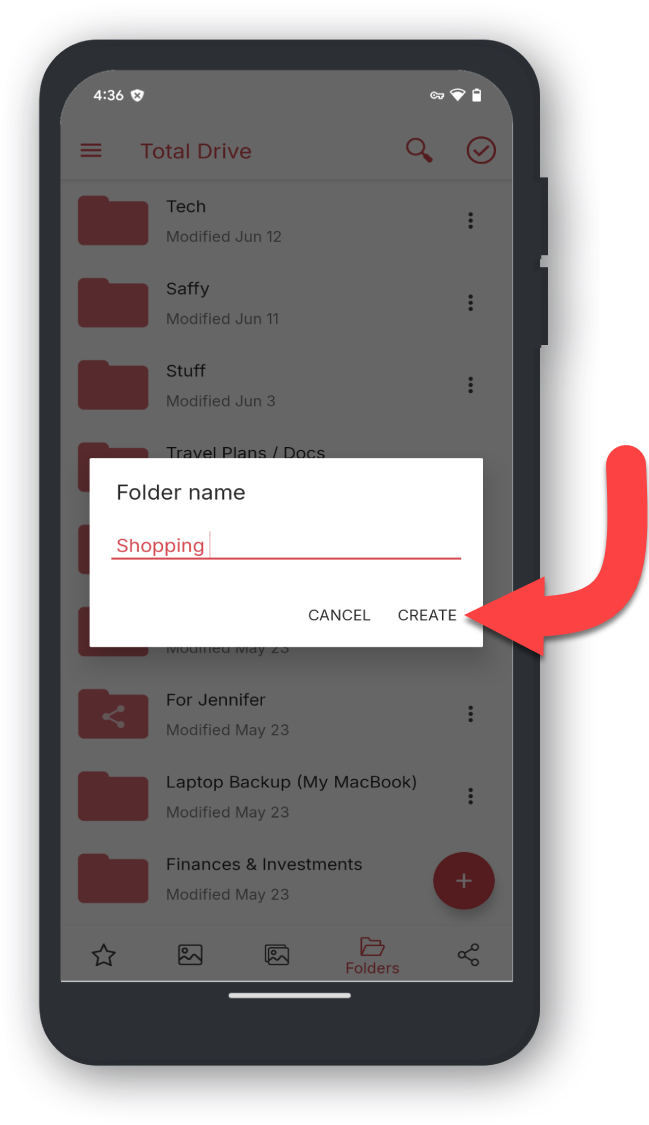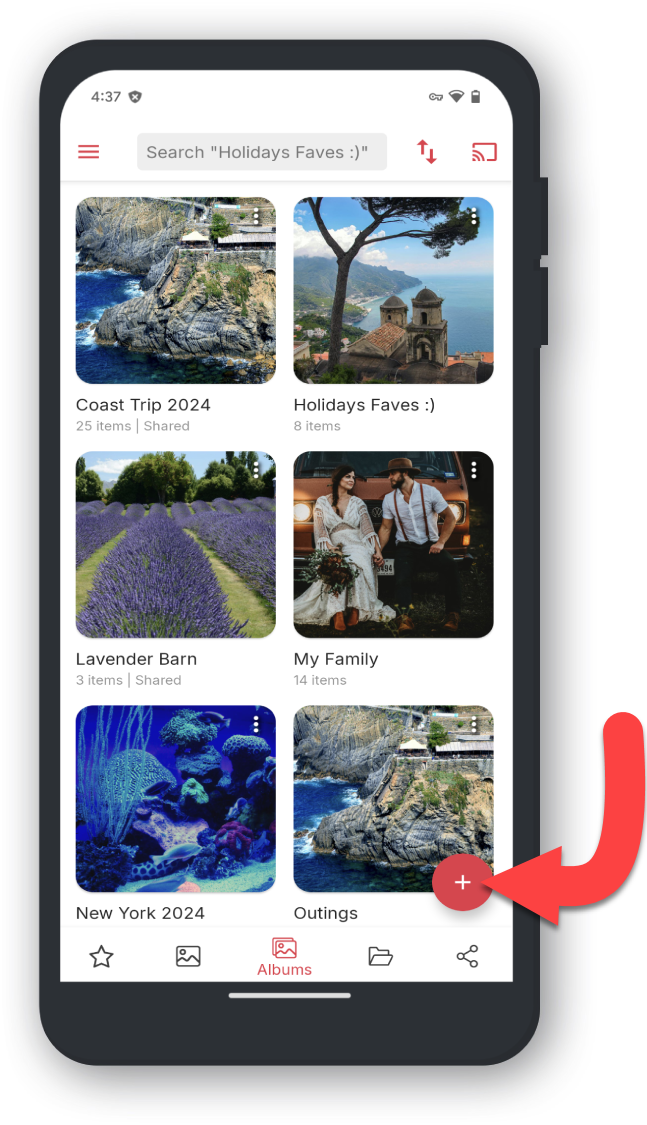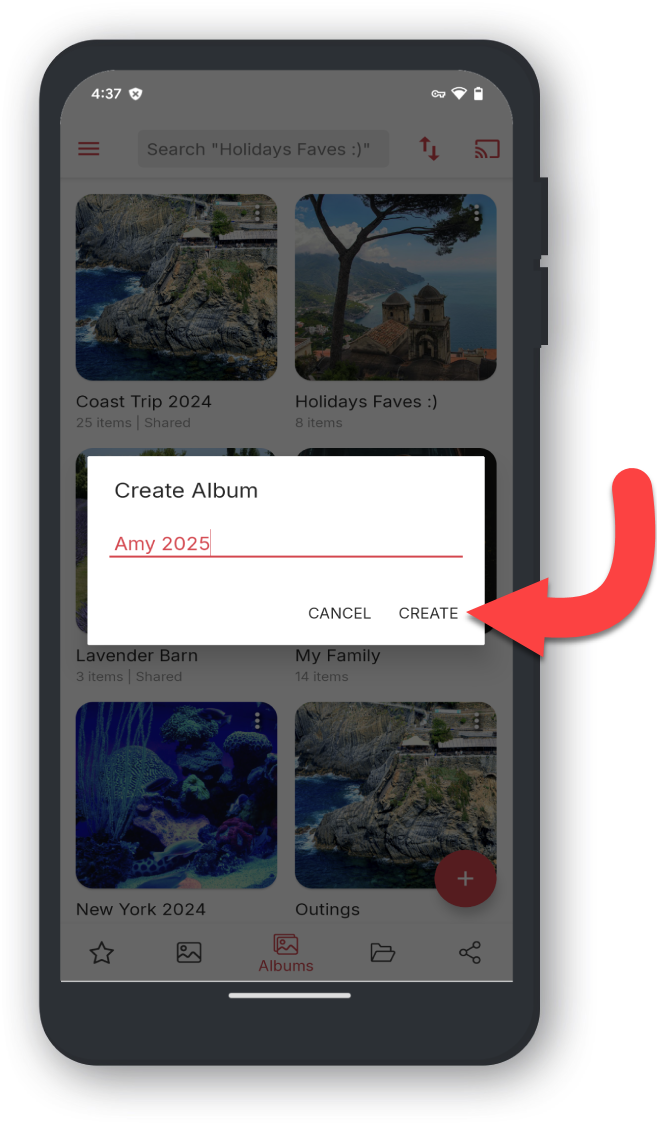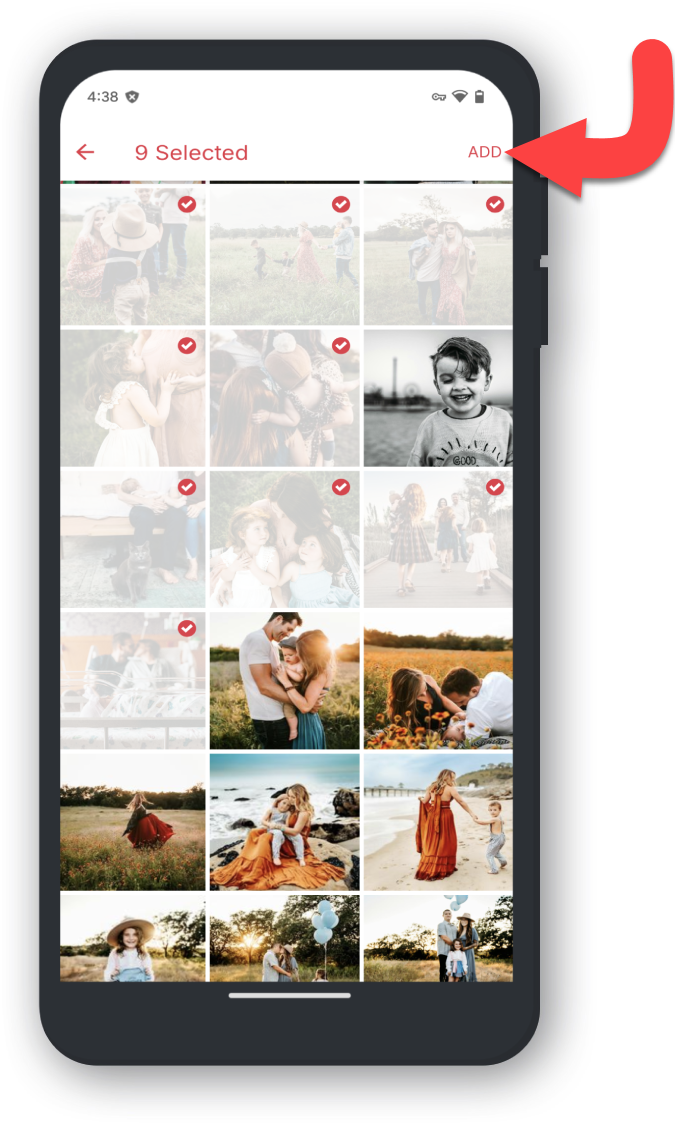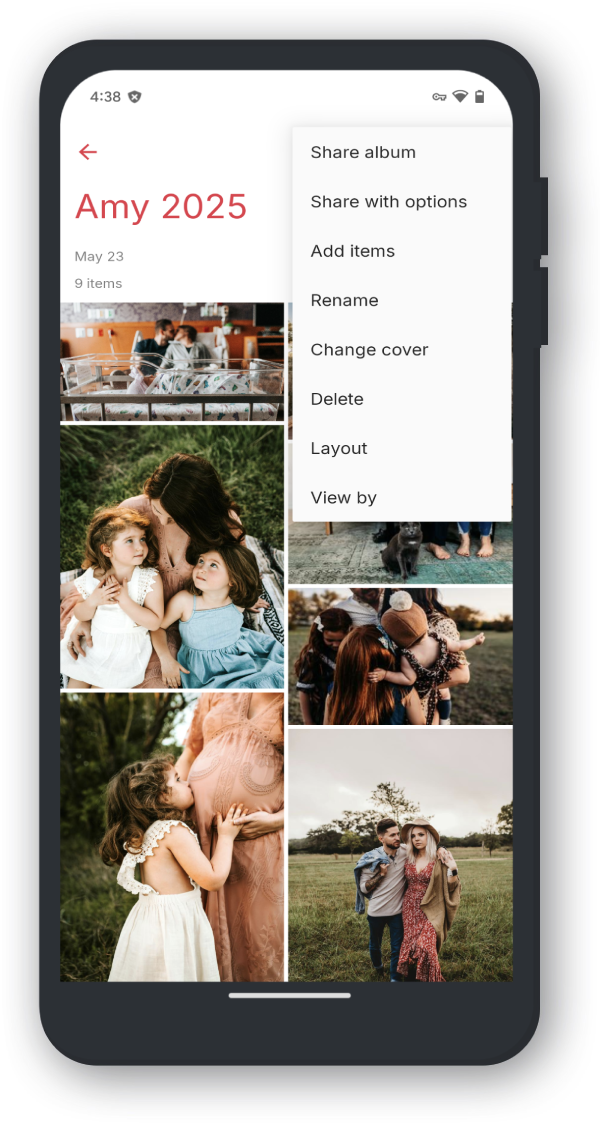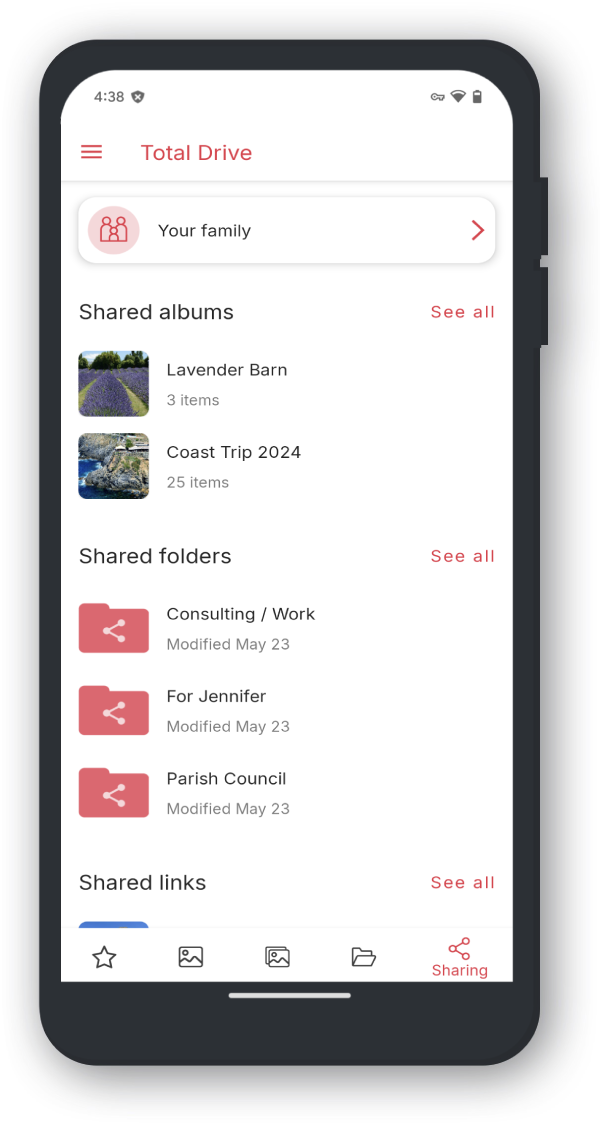Aby uzyskać dostęp do tej witryny, możesz odwiedzić swój portal poprzez ten link tutaj.
Na Stronie uzyskasz szybki dostęp do następujących obszarów
__-_#menu[nazwa="Menu"]
Menu zapewnia dostęp do dodatkowych funkcji w ramach Total Drive
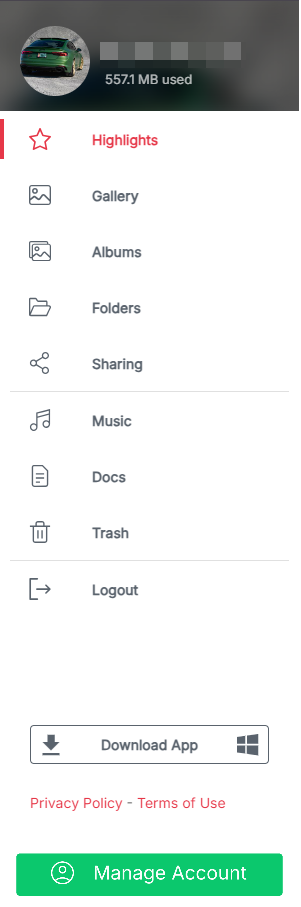
- *Muzyka** - słuchaj, przesyłaj i twórz kolekcję plików audio - więcej informacji
- *Docs** - czytaj, przesyłaj i twórz kolekcję plików dokumentów - więcej informacji
- *Kontakty** - przeglądaj i zarządzaj kontaktami - więcej informacji
- *Trash** - przeglądaj, trwale usuwaj lub przywracaj pliki w koszu. - więcej informacji
__-_#search[name="Szukaj"]
Paska wyszukiwania można używać do wyszukiwania przesłanych plików. Mogą to być zdjęcia, dokumenty lub utwory muzyczne. Wyszukując swój plik, oszczędzasz cenny czas!
__-_#upload[name="Prześlij"]
Przycisk przesyłania umożliwia jednoczesne przesłanie pliku lub folderu plików.
__-_#najważniejsze[name="Najciekawsze"]
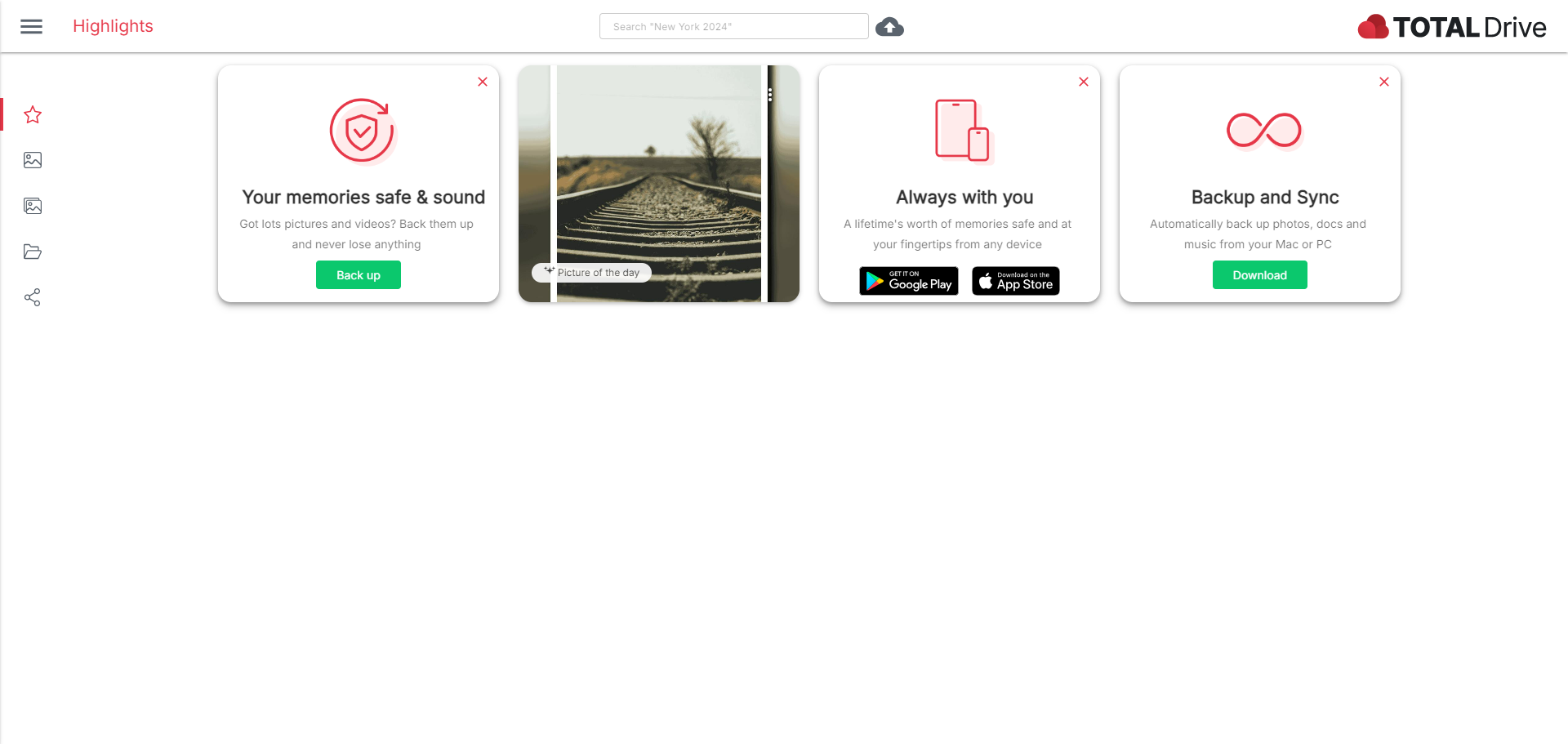
Kiedy po raz pierwszy załadujesz Total Drive, wyświetli się strona z najważniejszymi momentami. Te strony zapewniają szybki dostęp do przydatnych łączy, takich jak łącza do pobierania aplikacji mobilnej oraz przycisk umożliwiający przejście do funkcji tworzenia kopii zapasowych i synchronizacji.
__-_#galeria[nazwa="Galeria"]
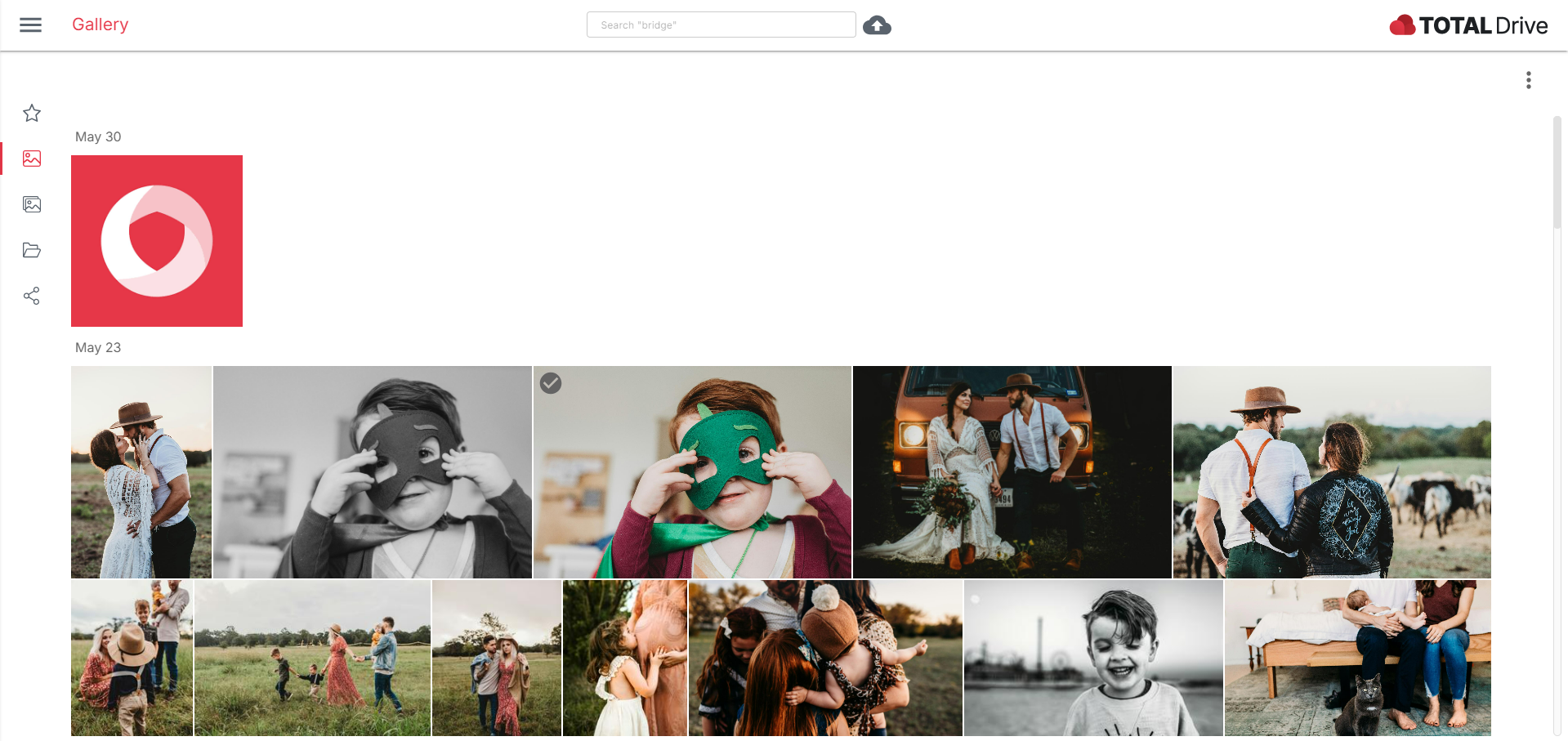
W galerii zostaną wyświetlone przesłane obrazy według daty. Możesz przełączać się pomiędzy datą dodania obrazu do Total Drive a datą zrobienia obrazu, korzystając z przycisku więcej opcji.
Oglądanie obrazów
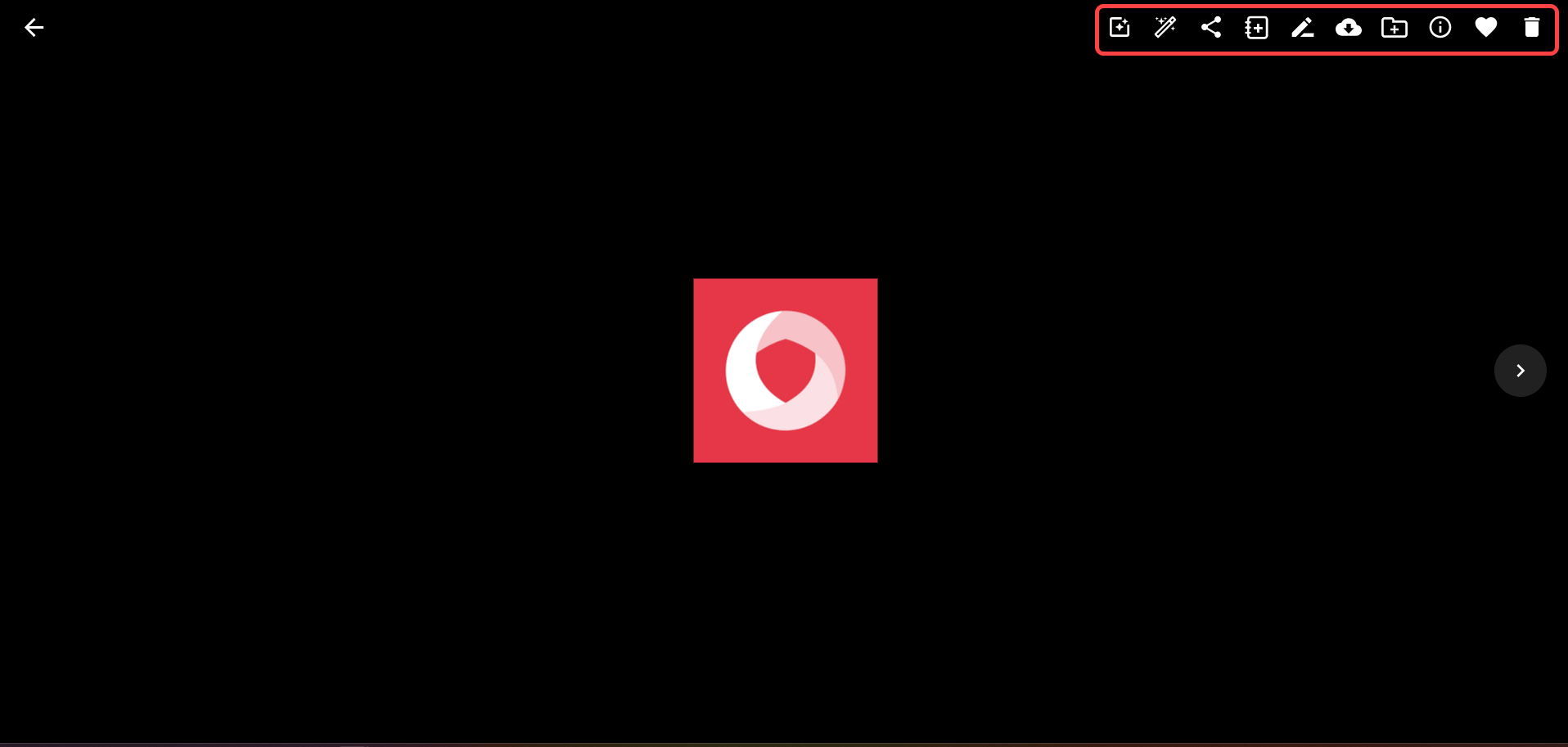
Kliknij obraz, aby powiększyć obraz. W prawym górnym rogu będziesz mieć dodatkowe narzędzia.
Wybieranie obrazów
Aby wybrać obraz, kliknij szary znacznik wyboru w lewym górnym rogu obrazu lub użyj przycisku więcej opcji.
Po wybraniu obrazu będziesz mieć dostęp do dodatkowych narzędzi w prawym górnym rogu.
Przesyłanie obrazów
Możesz dodać więcej zdjęć do galerii, korzystając z ikony przesyłania u góry strony lub przycisku więcej opcji.
__-_#albumy[nazwa="Albumy"]
Albumy umożliwiają tworzenie kolekcji obrazów w celu łatwego porządkowania, udostępniania i przeglądania.
Aby utworzyć album
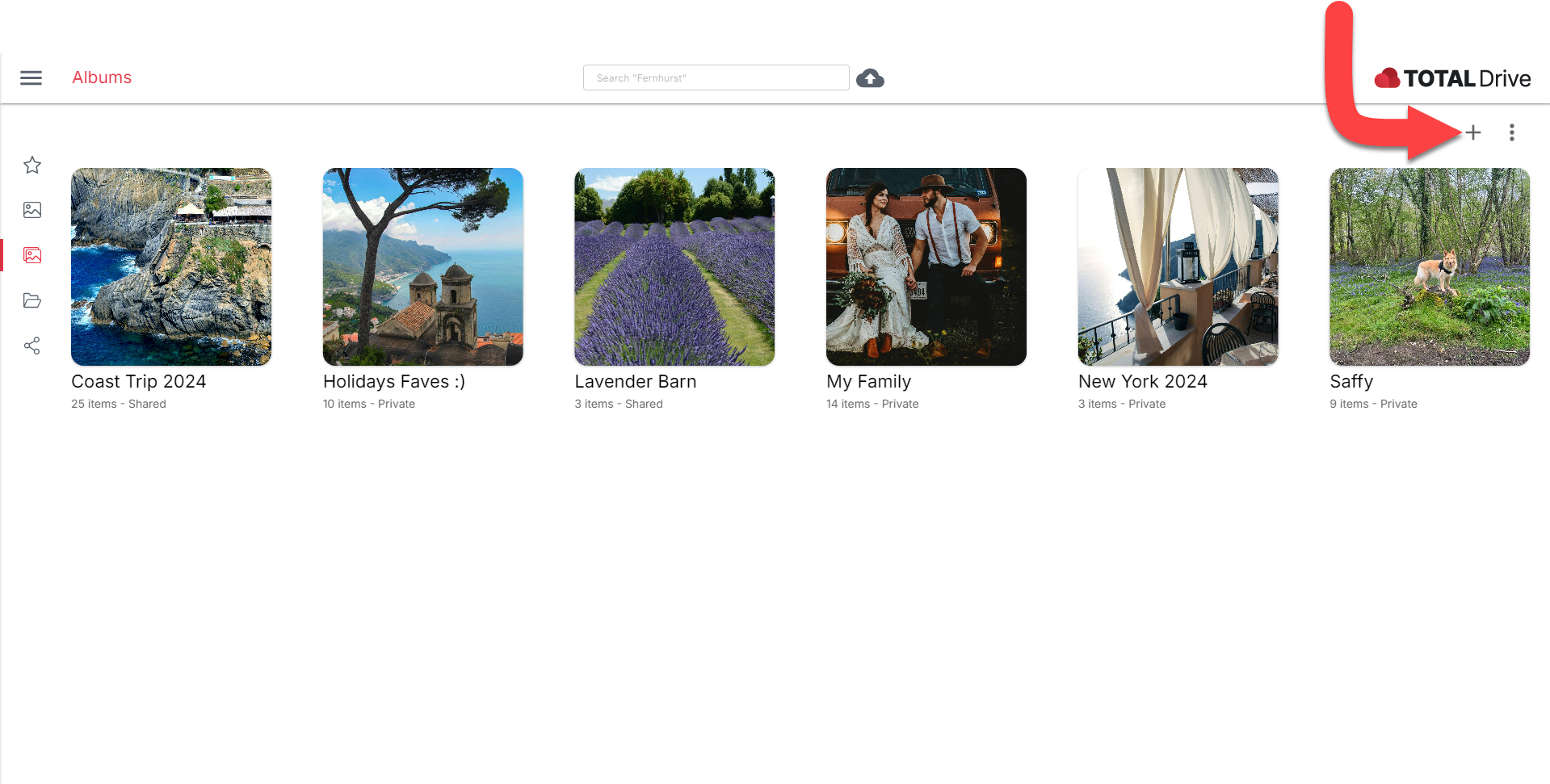
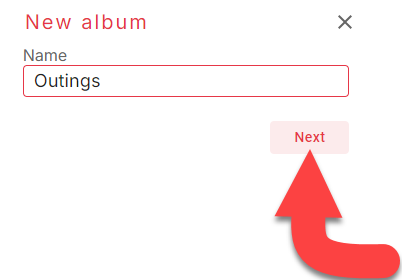
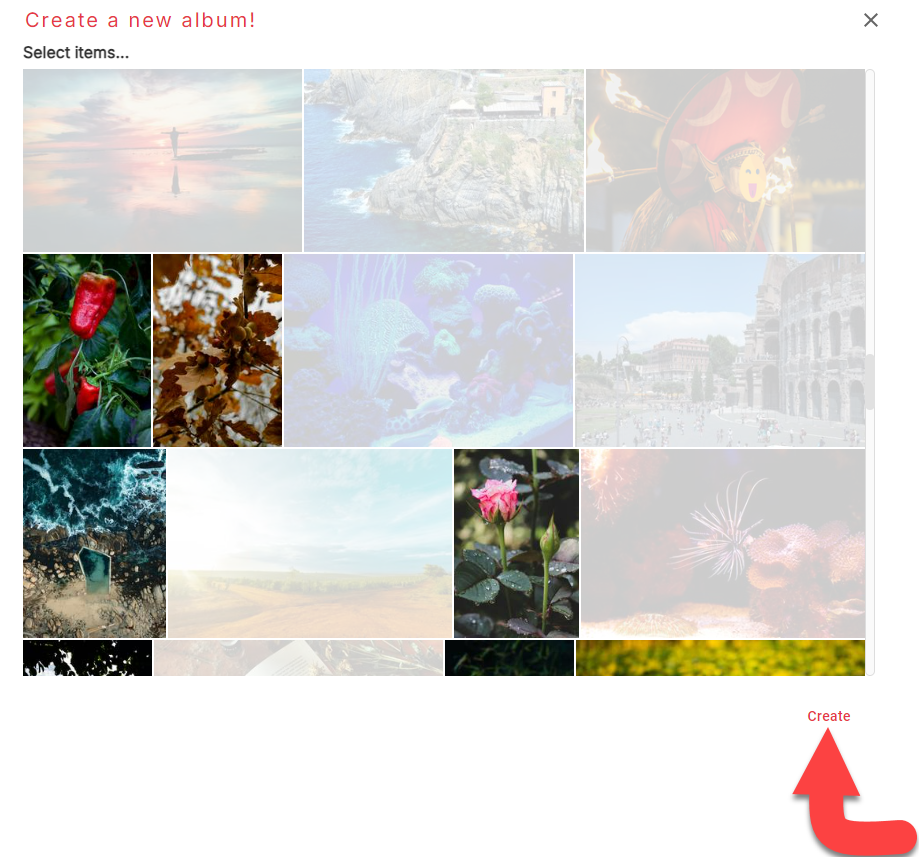
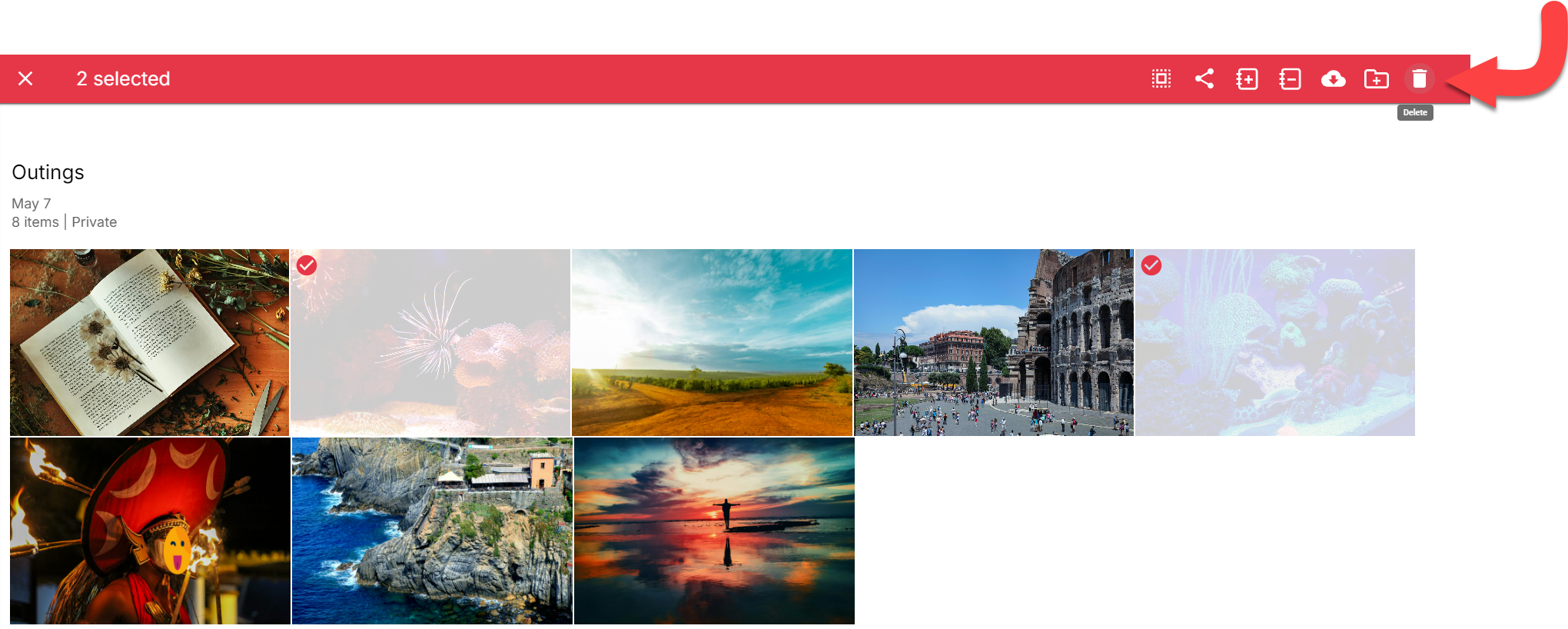
Będziesz mieć teraz album. Śmiało twórz więcej!
Jeśli klikniesz album, aby go otworzyć, będziesz mógł zrobić więcej:
Udostępnij za pomocą ikony udostępniania
Dodaj więcej elementów
Zmień nazwę albumu
Zmień okładkę zestawu
Usuń album (co nie spowoduje usunięcia plików)
Wybierz, aby wybrać wiele obrazów
Zmień widok z daty dodania na datę wykonania (i odwrotnie)
__-_#foldery[nazwa="Foldery"]
Foldery są przydatne do tworzenia kolekcji dowolnego typu plików w celu łatwego porządkowania, udostępniania i przeglądania.
Aby utworzyć folder
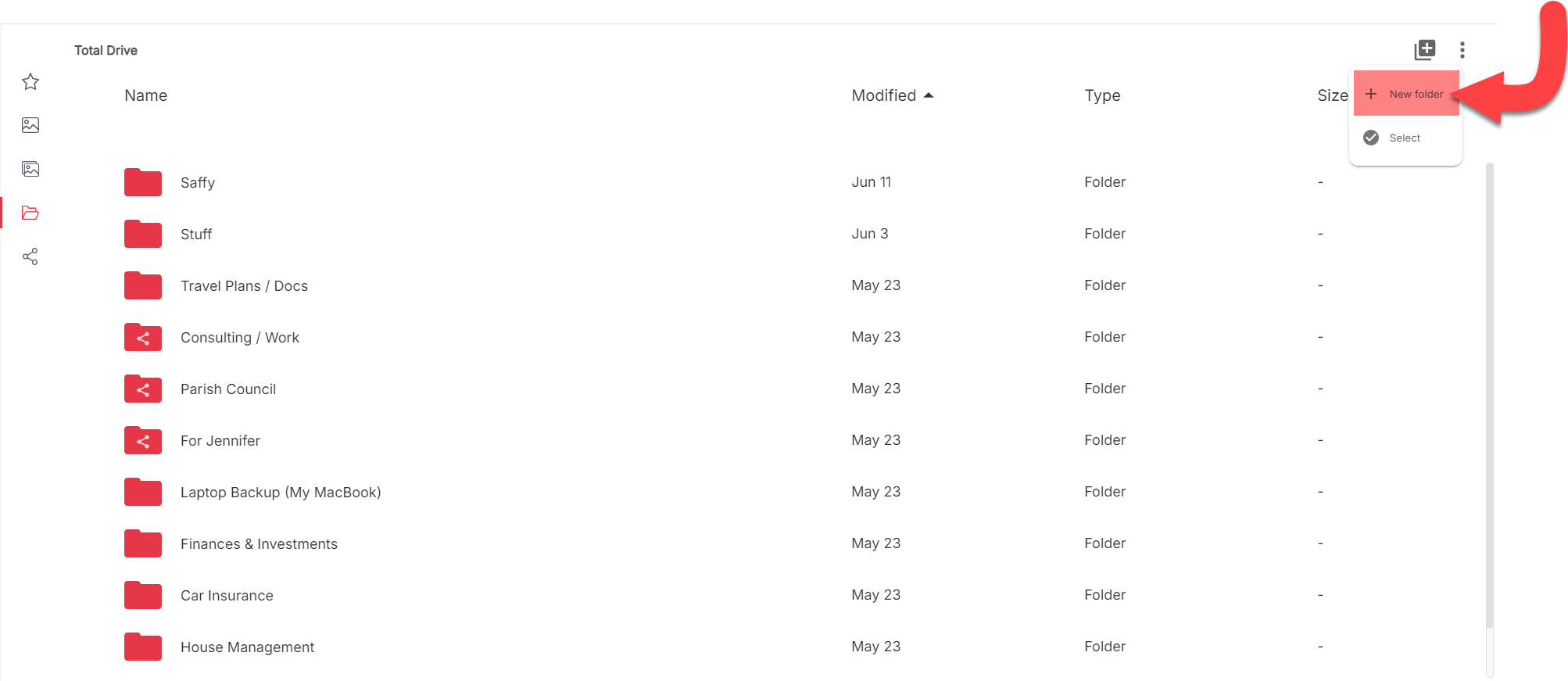
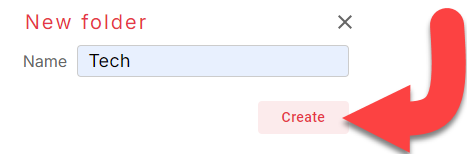
Będziesz mieć teraz folder. Śmiało twórz więcej!
Możesz wybrać folder, klikając pole opcji po lewej stronie. Zapewni to dostęp do dodatkowych narzędzi w prawym górnym rogu.
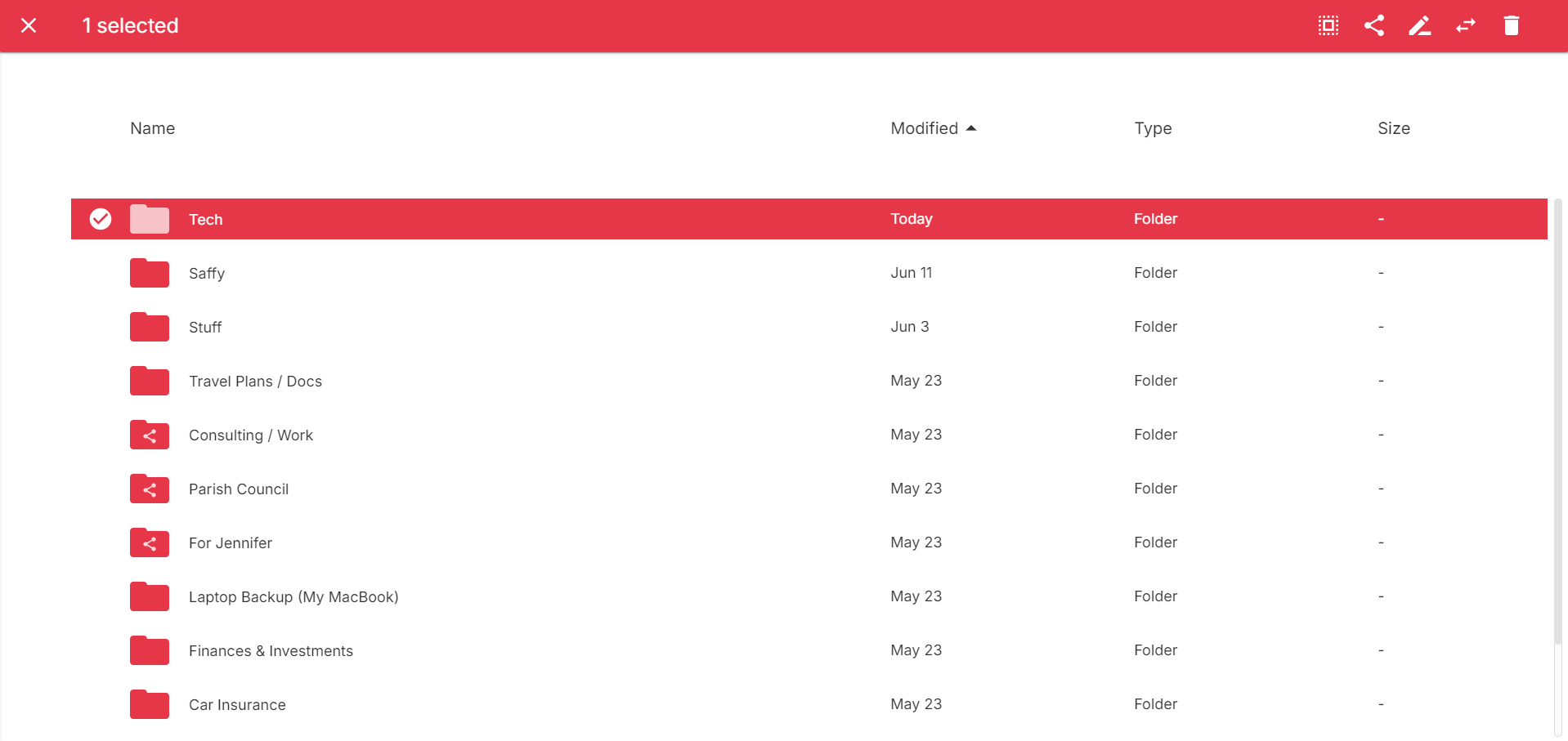
__-_#sharing[name="Udostępnianie"]
Tutaj możesz zarządzać elementami, które zostały udostępnione jako link lub w witrynie Twoja rodzina.