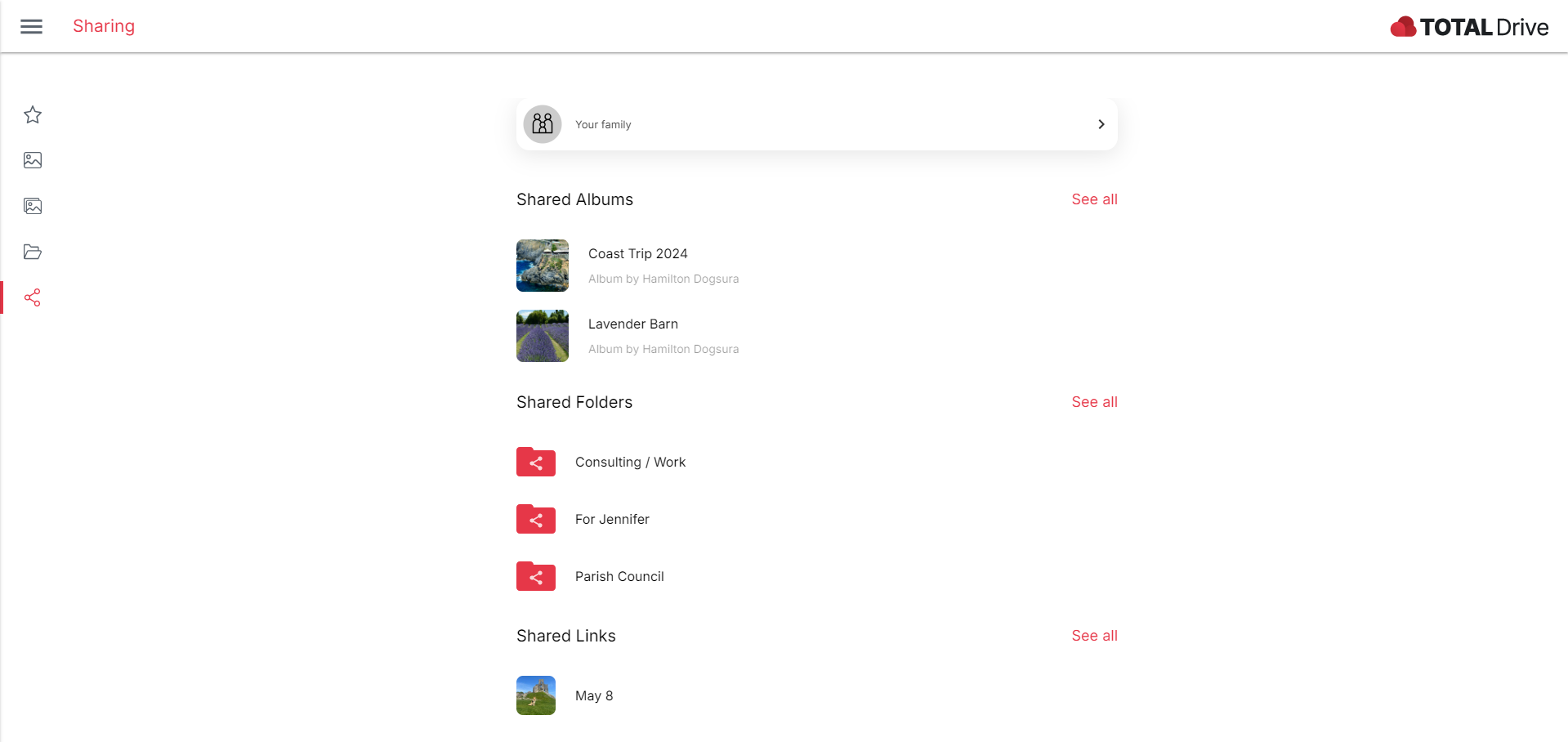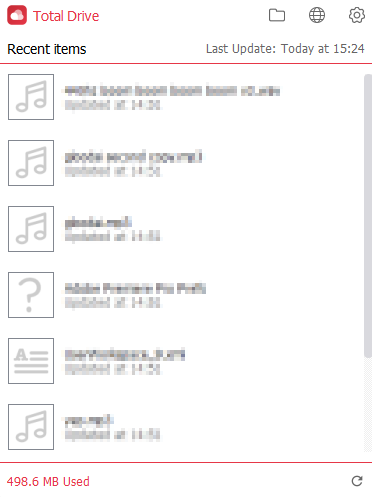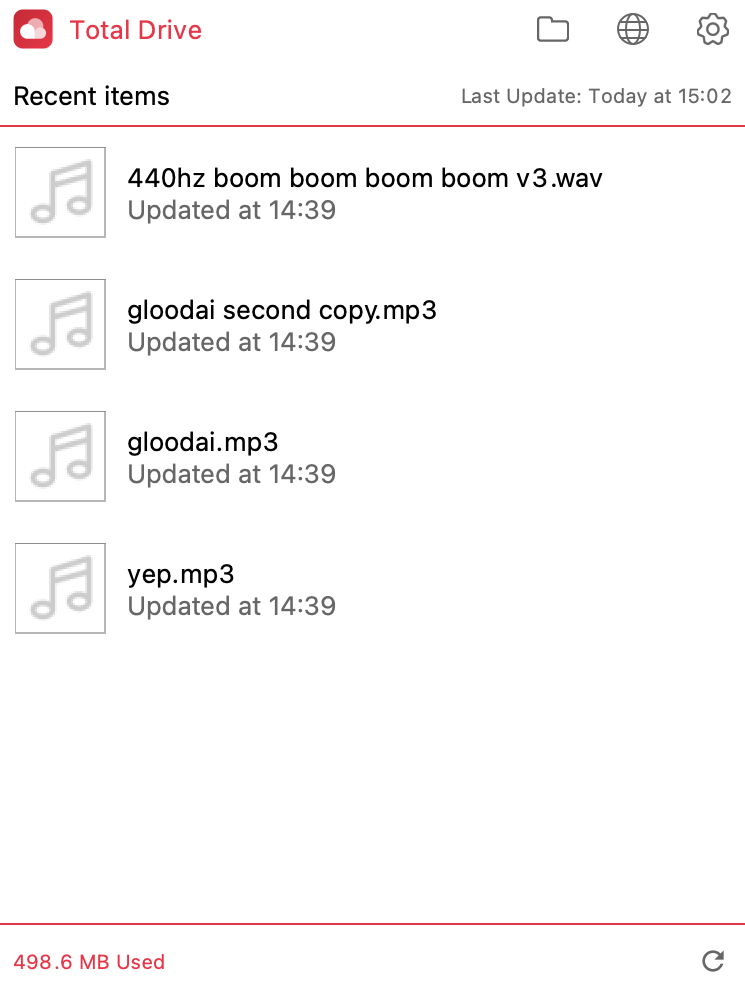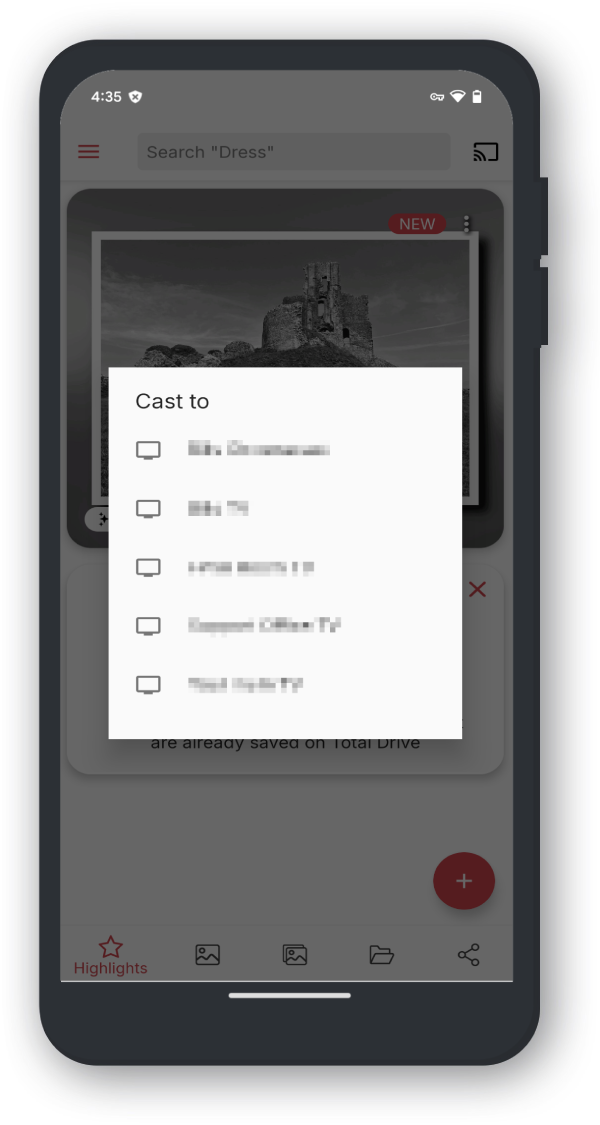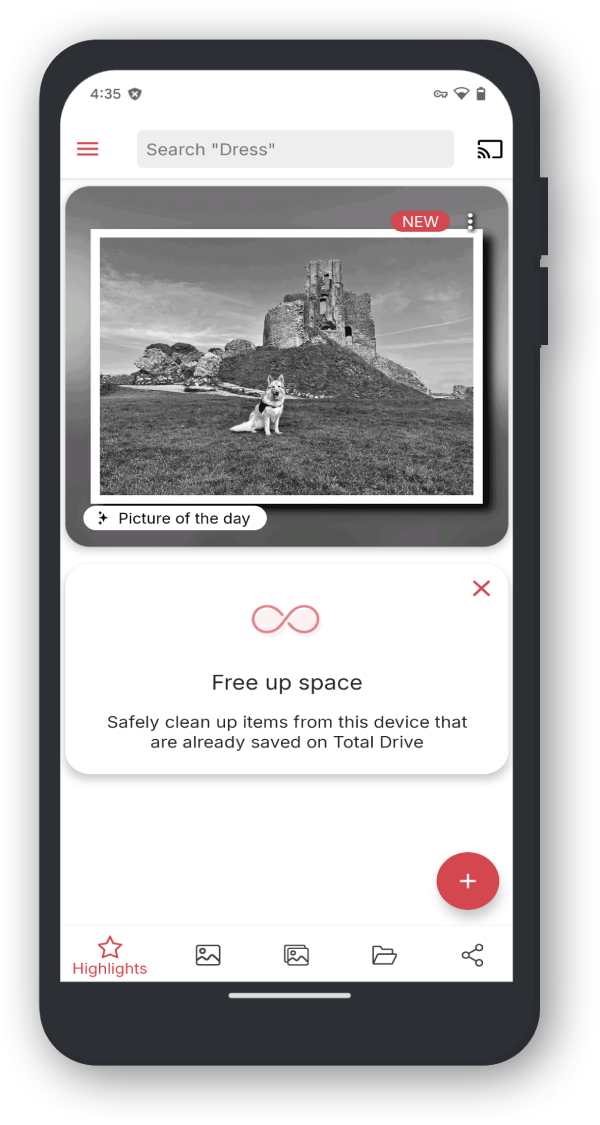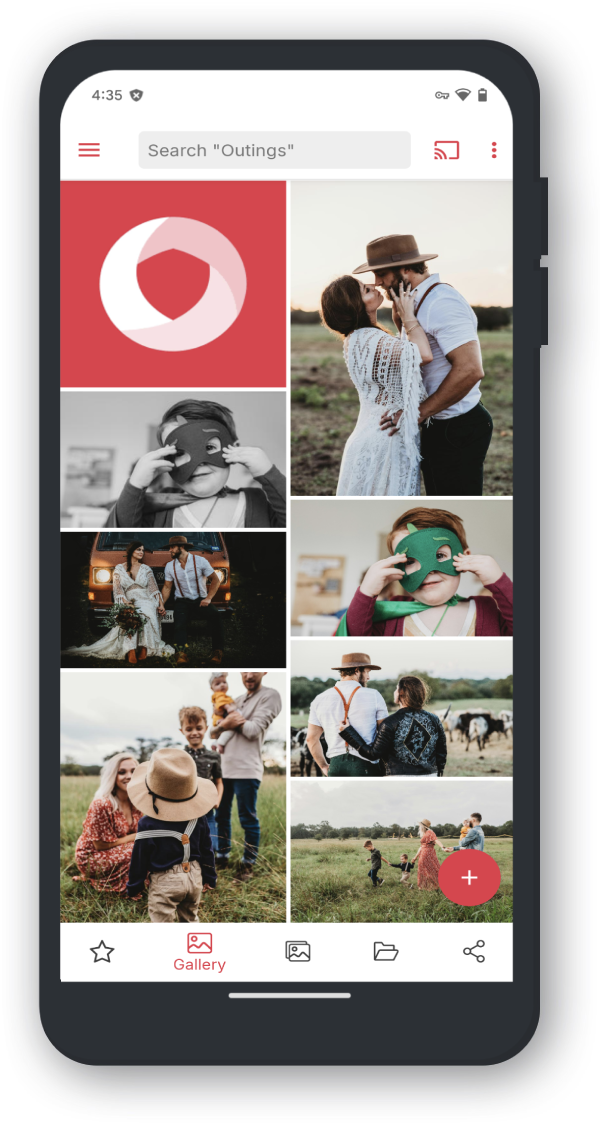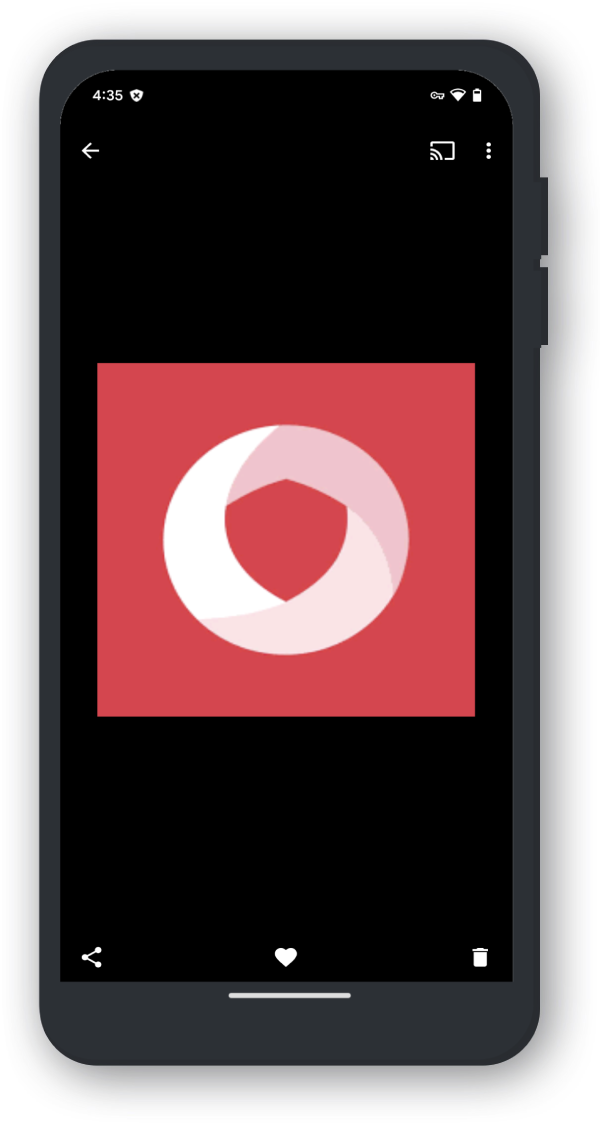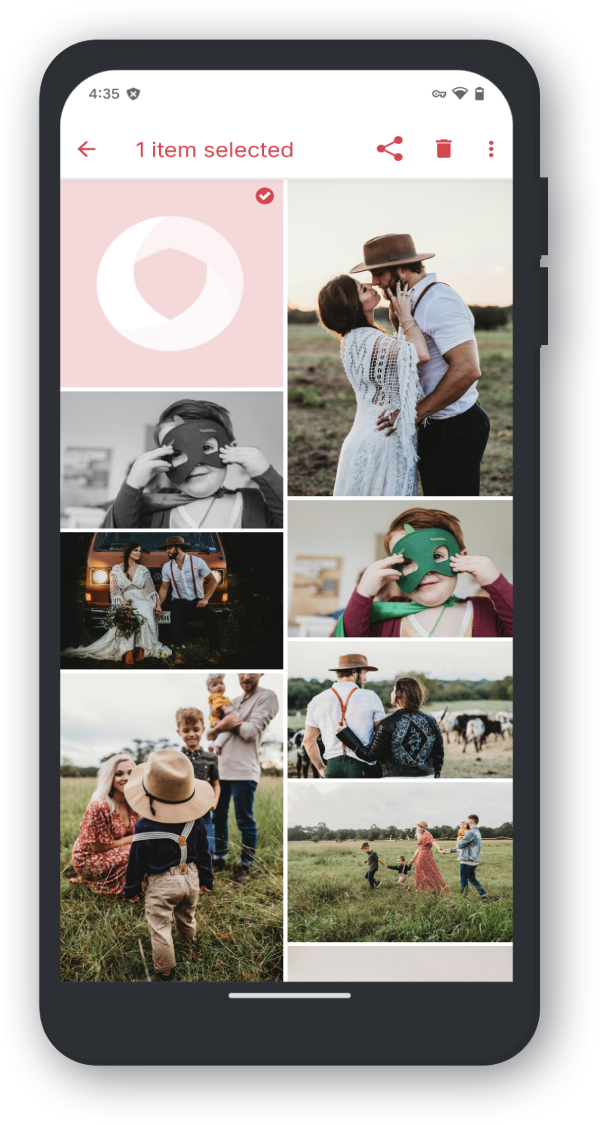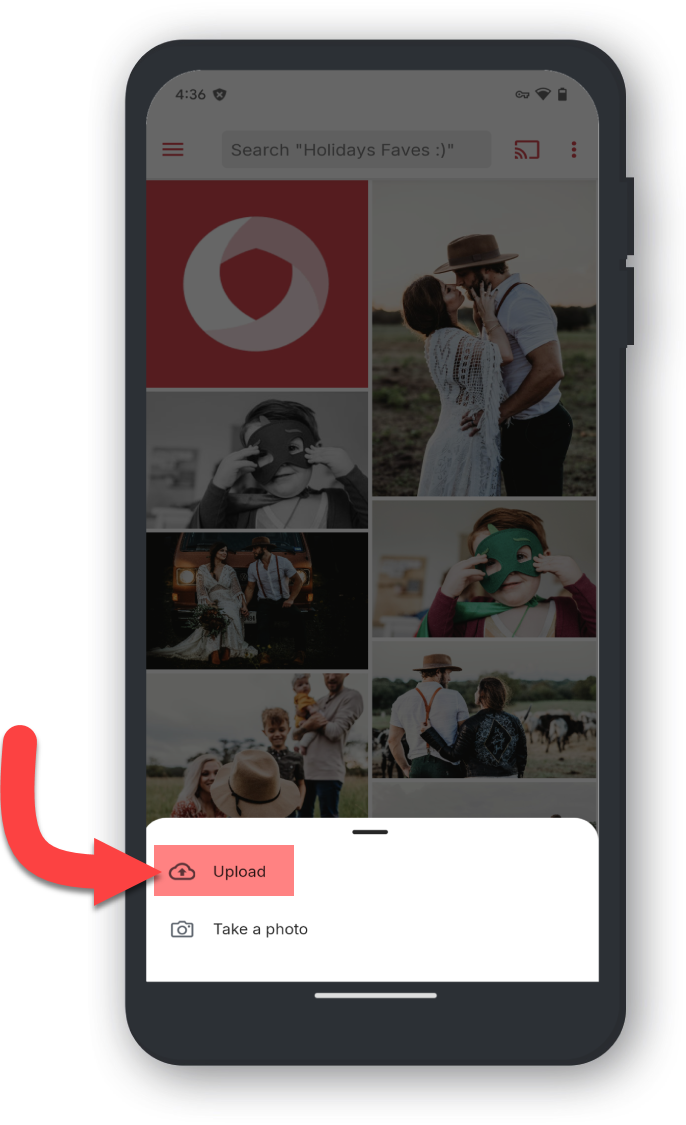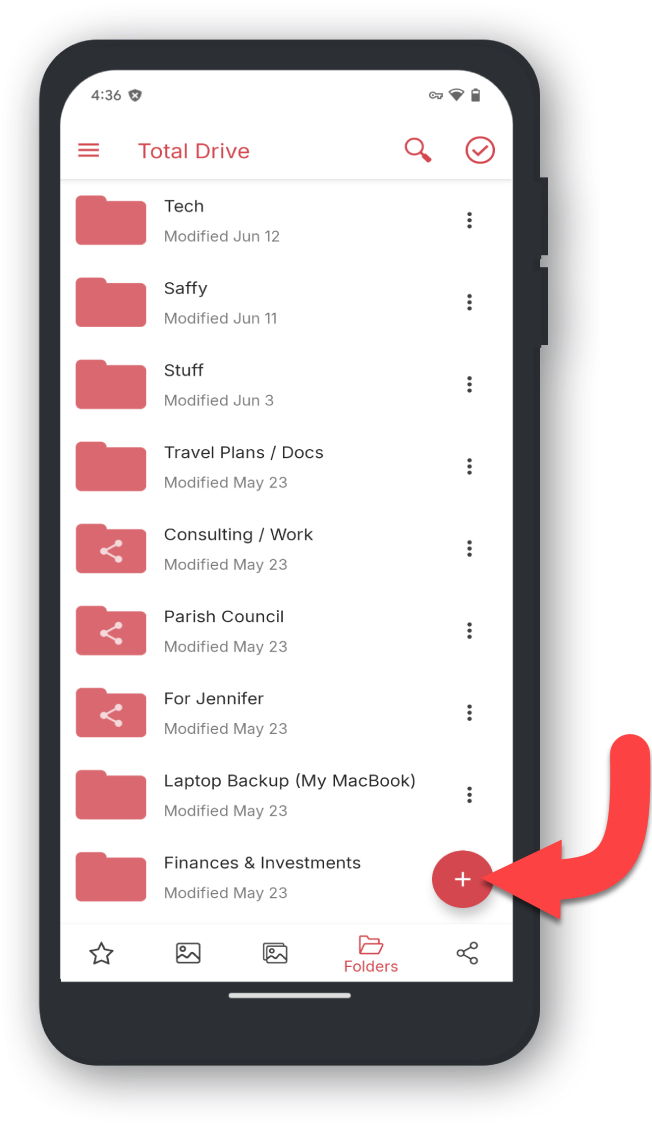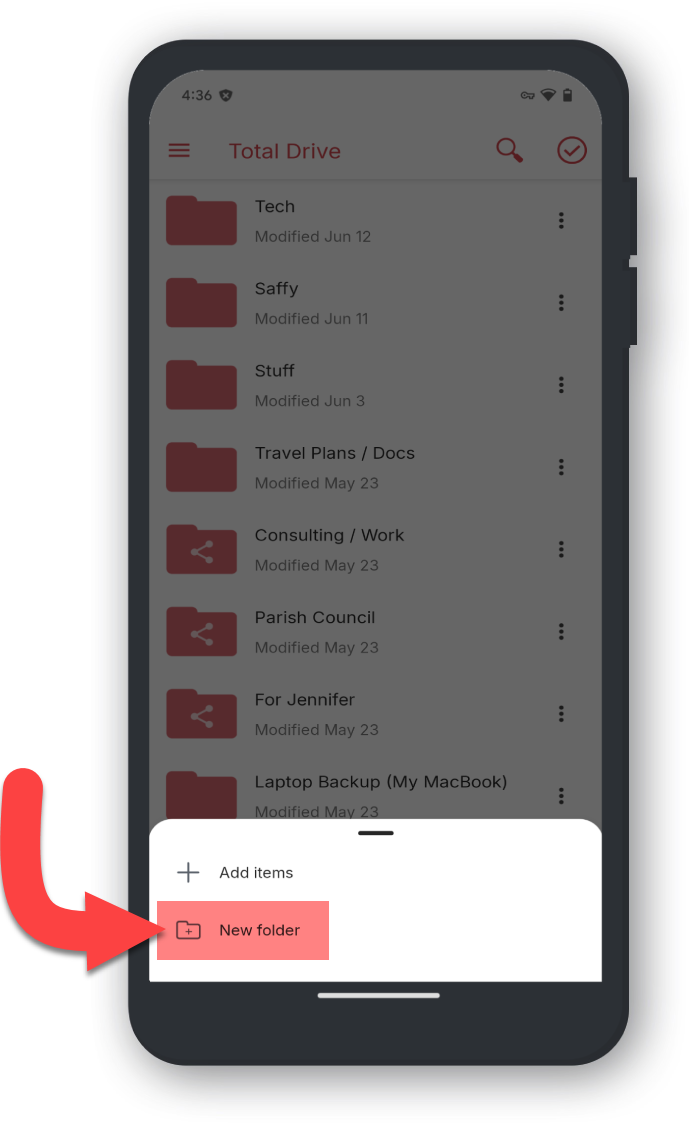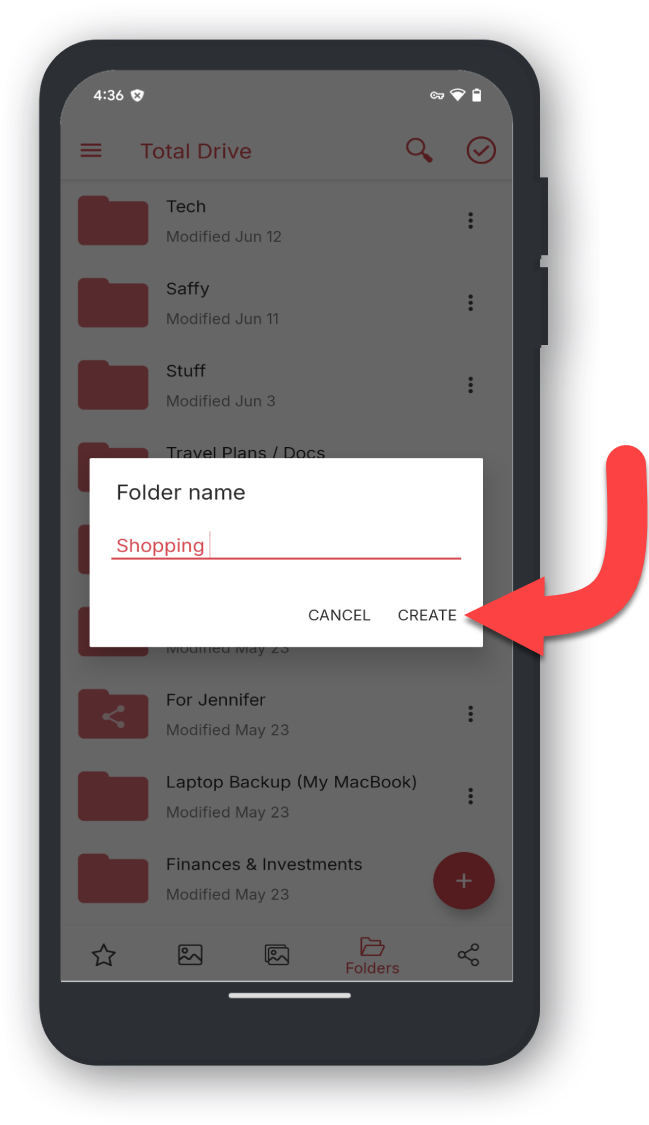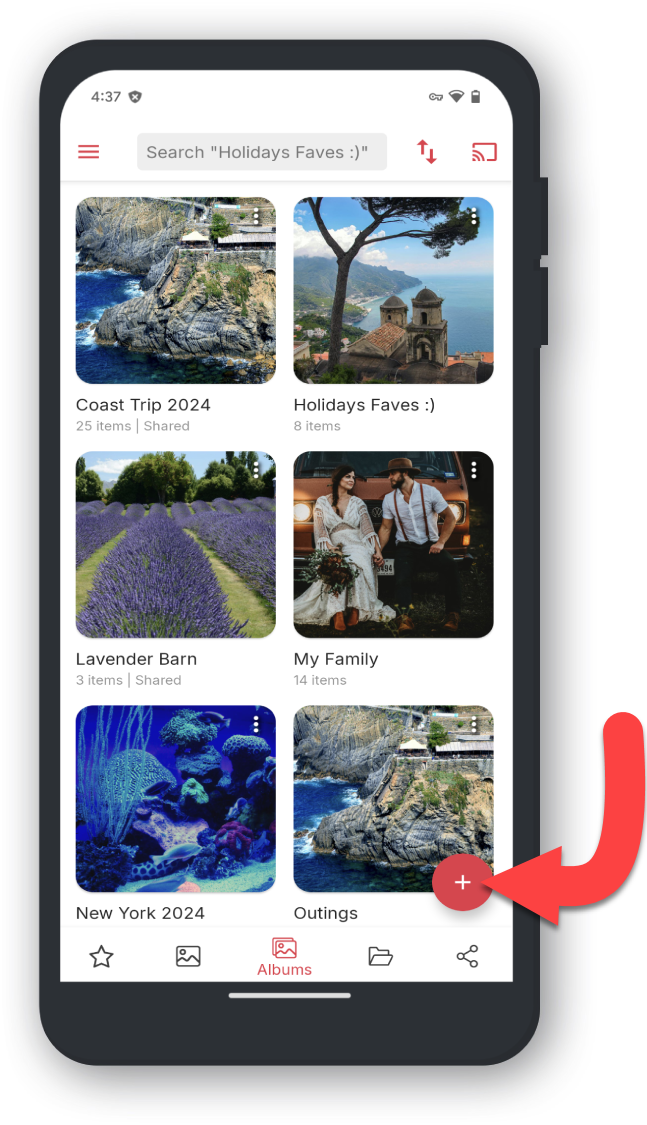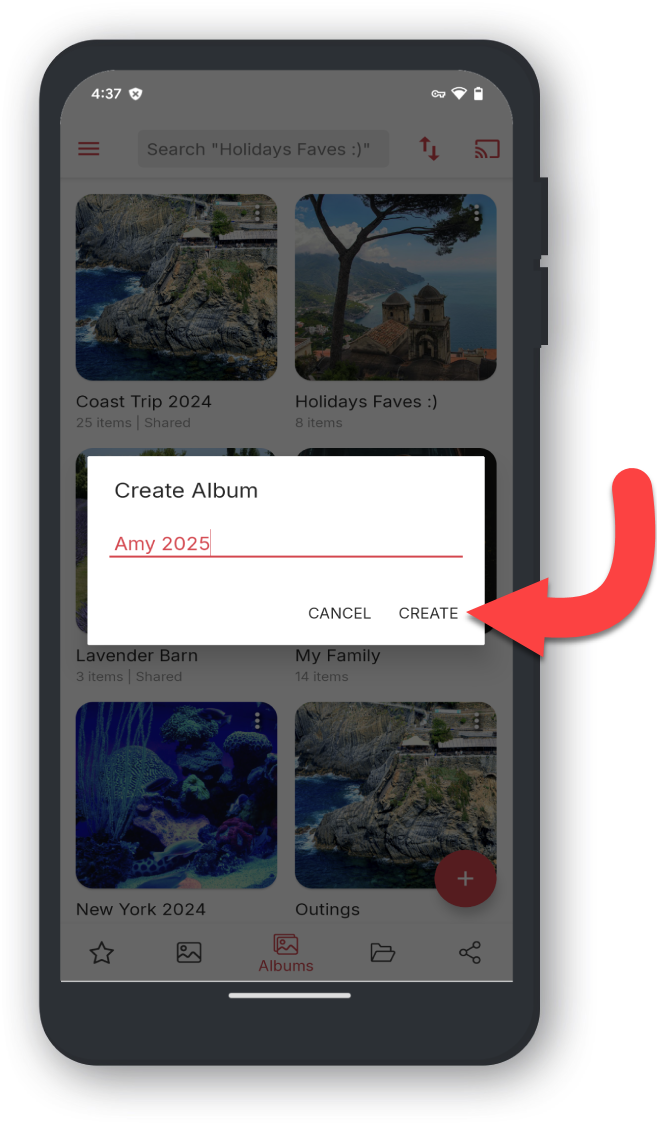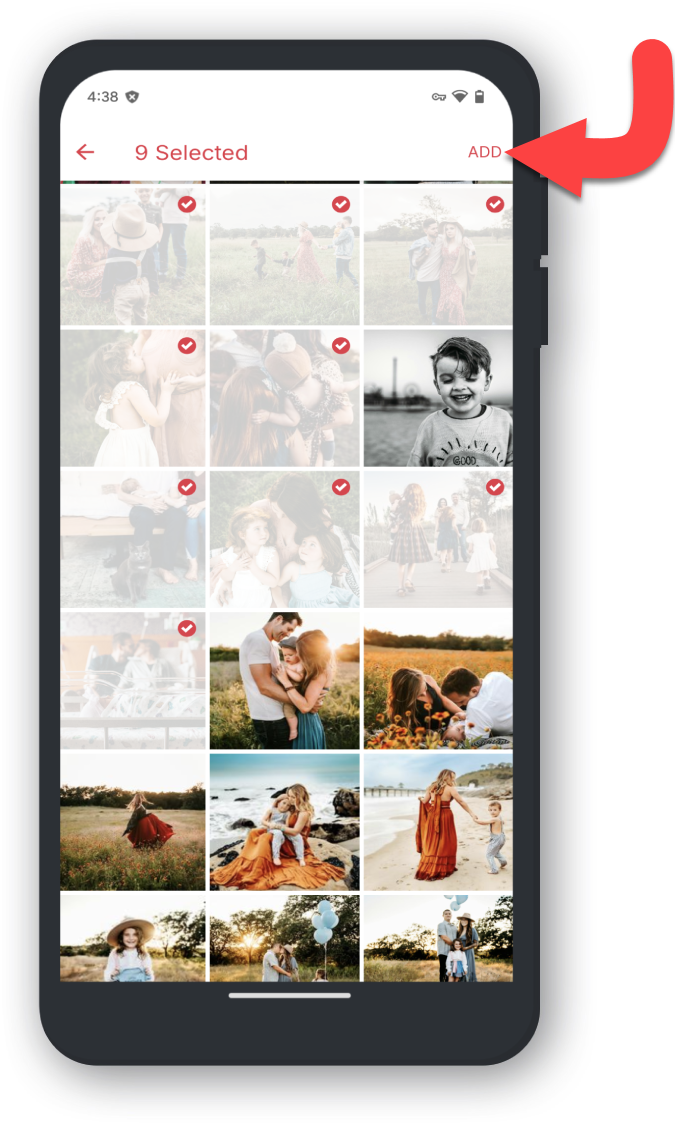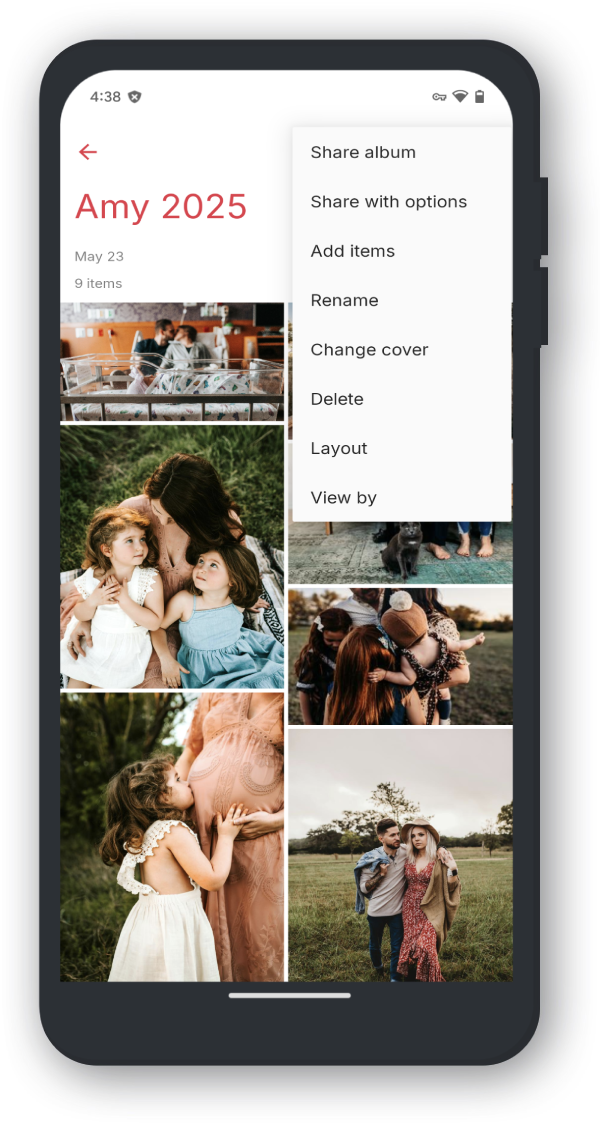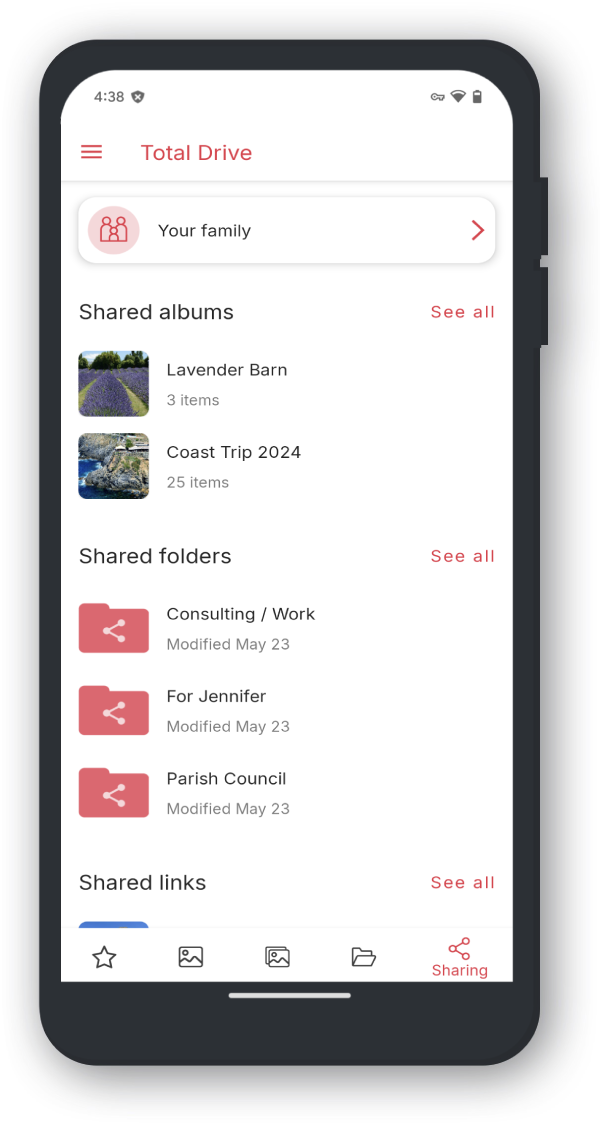Um auf die Website zuzugreifen, können Sie Ihr Portal über dieser Link hier besuchen.
Auf der Website finden Sie schnellen Zugriff auf folgende Bereiche
Über das Menü haben Sie Zugriff auf zusätzliche Funktionen innerhalb von Total Drive
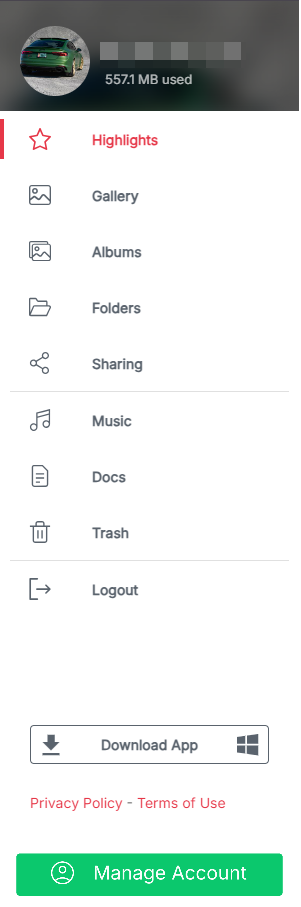
- *Musik** – Audiodateien anhören, hochladen und Sammlungen erstellen – Mehr Info
- *Docs** – Dokumentdateien lesen, hochladen und Sammlungen erstellen – Mehr Info
- *Contacts** - Kontakte anzeigen und verwalten - Mehr Info
- *Papierkorb** – Dateien im Papierkorb anzeigen, dauerhaft löschen oder wiederherstellen. – Mehr Info
Mit der Suchleiste können Sie Ihre Uploads durchsuchen. Dies kann von Fotos über Dokumente bis hin zu Ihren Musiktiteln reichen. Durch die Suche nach Ihrer Datei sparen Sie wertvolle Zeit!
Über die Schaltfläche „Hochladen“ können Sie entweder eine Datei oder einen Ordner mit Dateien auf einmal hochladen.
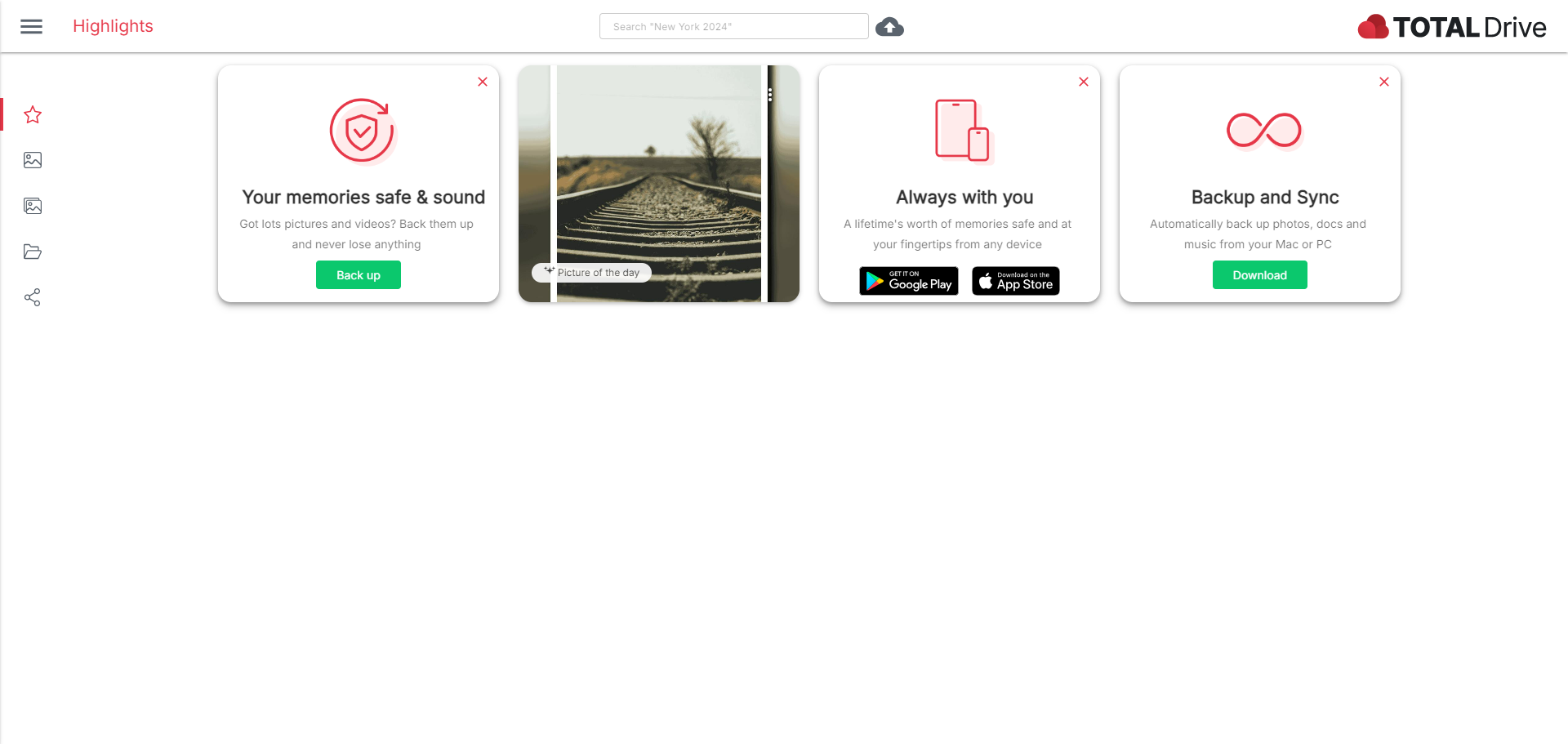
Wenn Sie Total Drive zum ersten Mal laden, wird die Seite mit den Highlights angezeigt. Diese Seite bietet schnellen Zugriff auf nützliche Links, wie Download-Links zum Herunterladen der mobilen App und eine Schaltfläche zum Aufrufen der Backup- und Synchronisierungsfunktion.
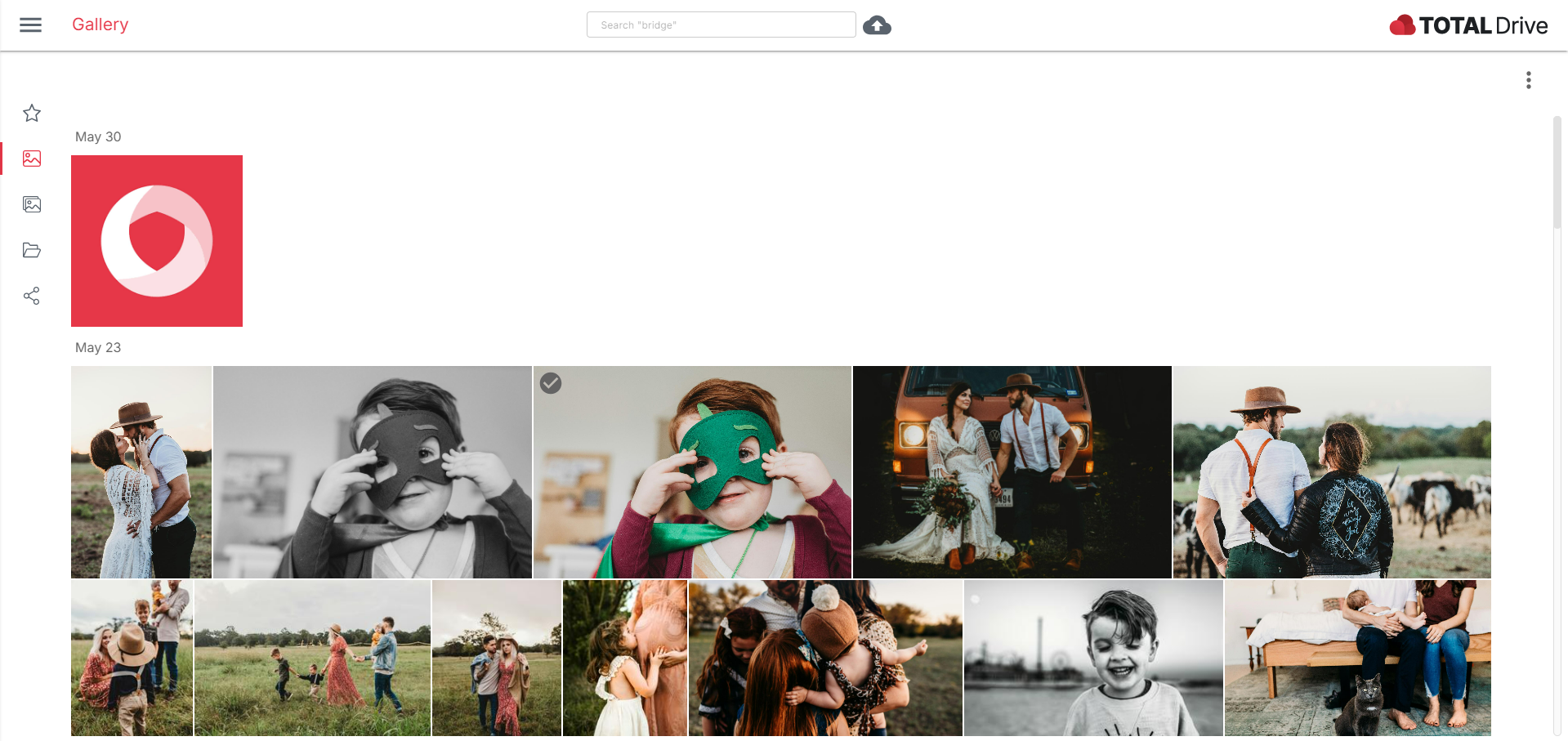
In der Galerie werden Ihre hochgeladenen Bilder in chronologischer Reihenfolge angezeigt. Sie können mit der Schaltfläche „Weitere Optionen“ zwischen dem Datum wechseln, an dem Sie das Bild zu Total Drive hinzugefügt haben, oder dem Datum, an dem das Bild aufgenommen wurde.
Bilder anzeigen
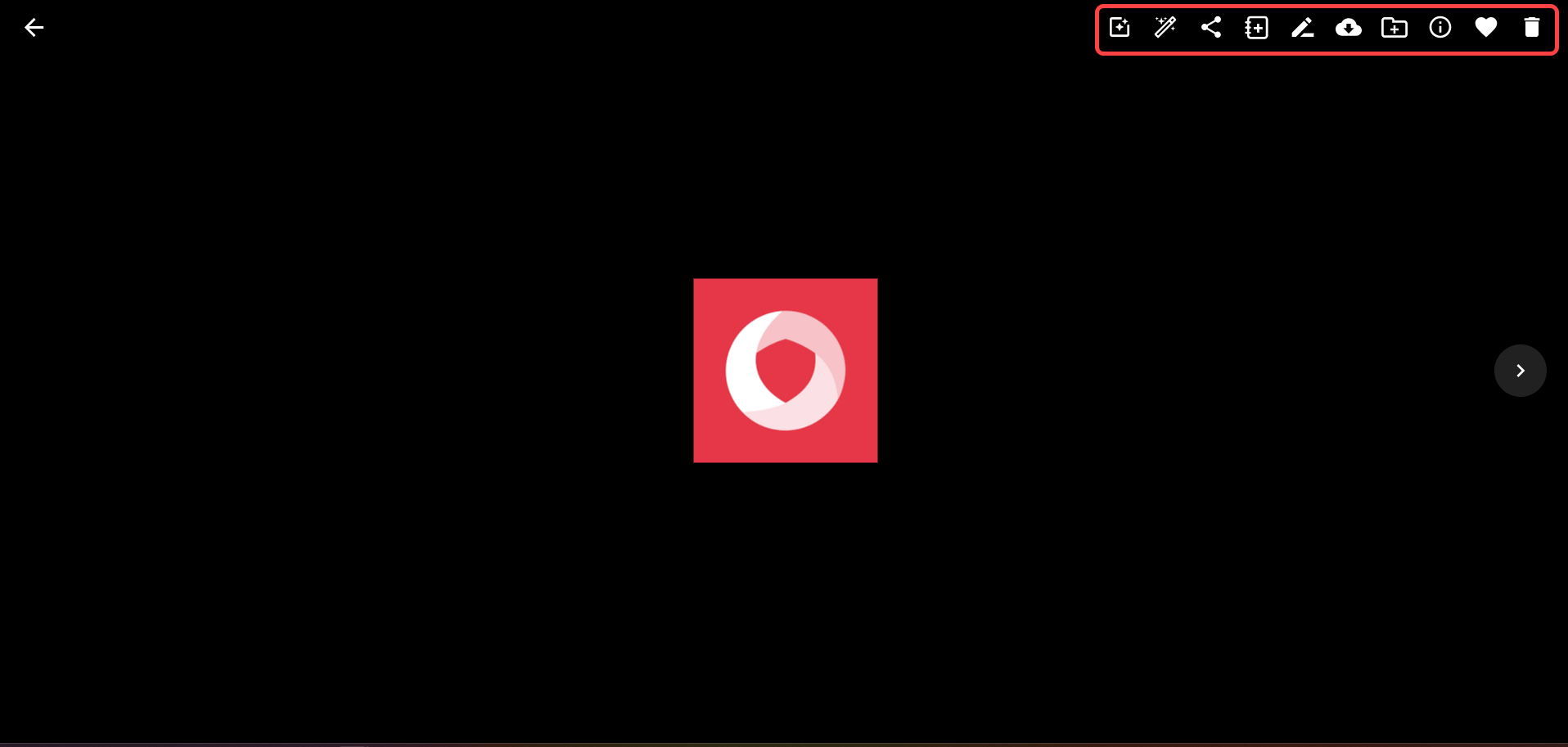
Klicken Sie auf das Bild, um es zu vergrößern. Oben rechts finden Sie weitere Tools.
Bilder auswählen
Um ein Bild auszuwählen, klicken Sie oben links im Bild auf das graue Häkchen oder verwenden Sie die Schaltfläche „Weitere Optionen“.
Sobald ein Bild ausgewählt wurde, haben Sie oben rechts Zugriff auf weitere Tools.
Bilder hochladen
Sie können der Galerie weitere Bilder hinzufügen, indem Sie das Upload-Symbol oben auf der Seite oder die Schaltfläche „Weitere Optionen“ verwenden.
Mit Alben können Sie Bildersammlungen erstellen, um diese einfach zu organisieren, freizugeben oder anzuzeigen.
So erstellen Sie ein Album
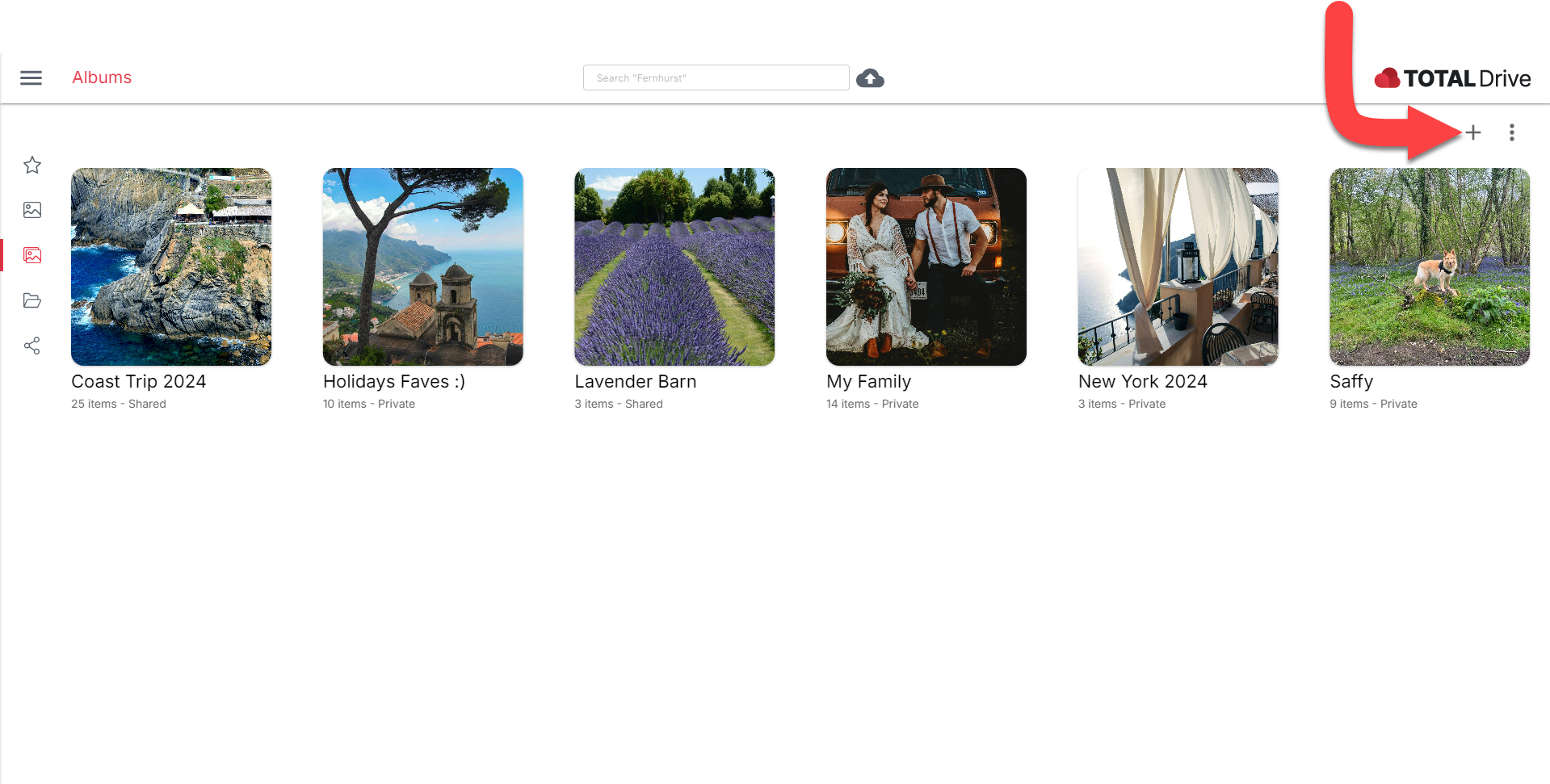
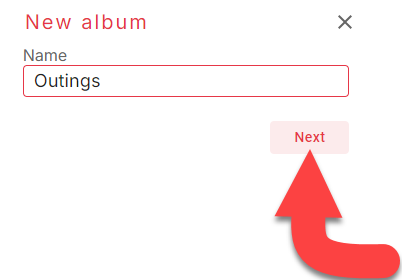
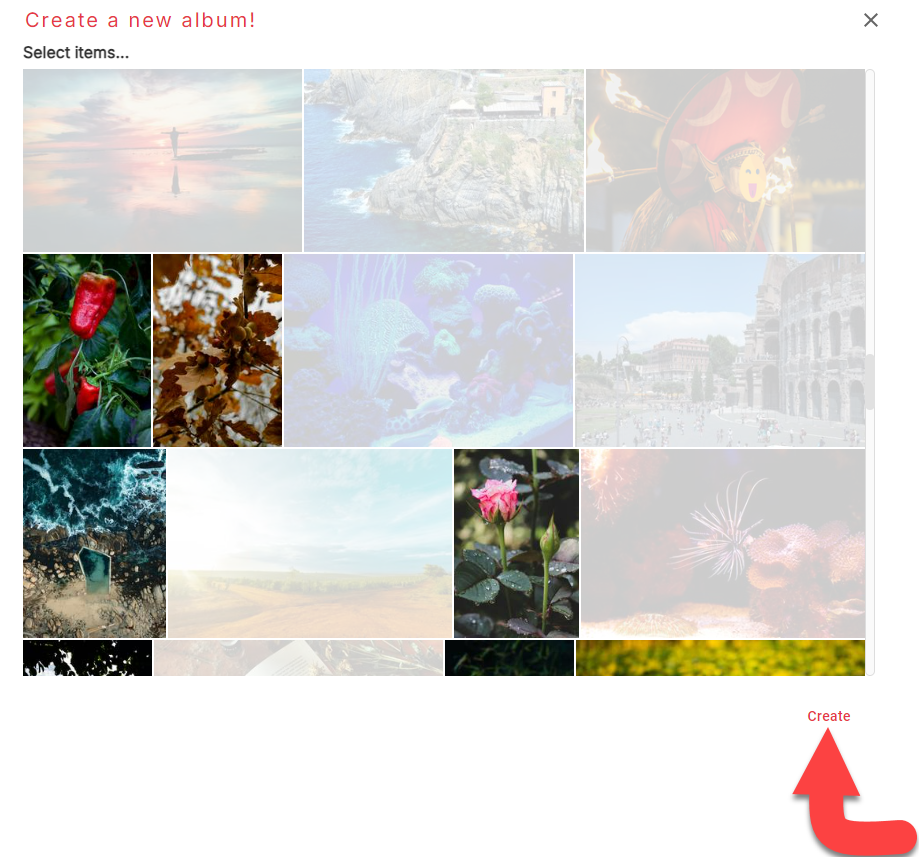
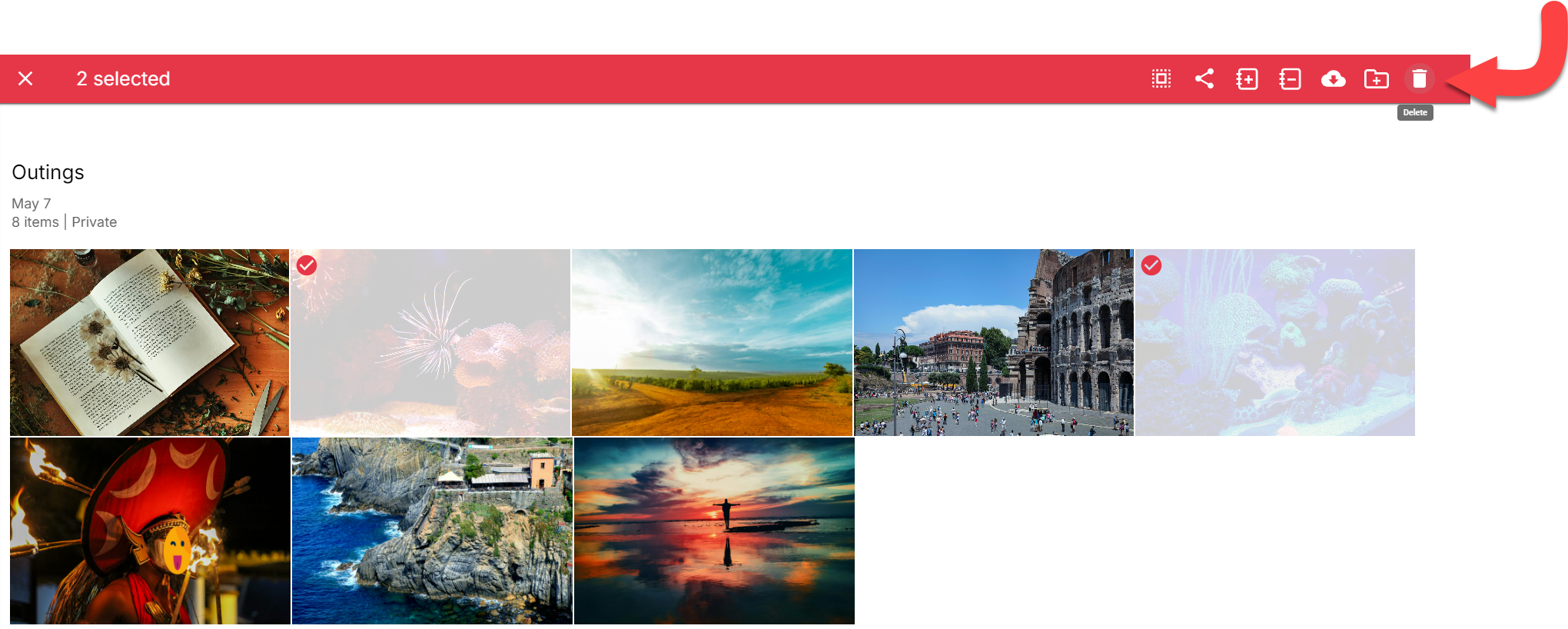
Sie haben jetzt ein Album. Sie können gerne weitere erstellen!
Wenn Sie auf ein Album klicken, um es zu öffnen, können Sie mehr tun:
Teilen Sie mit dem Teilen-Symbol
Weitere Artikel hinzufügen
Benennen Sie das Album um
Ändern Sie das Set-Cover
Löschen Sie das Album (die Dateien werden dabei nicht gelöscht)
Auswählen zum Auswählen mehrerer Bilder
Ändern Sie die Ansicht von „Hinzugefügt am“ zu „Aufgenommen am“ (und umgekehrt).
Ordner sind praktisch, um Sammlungen von Dateien aller Art zu erstellen und diese so einfach zu organisieren, freizugeben und anzuzeigen.
So erstellen Sie einen Ordner
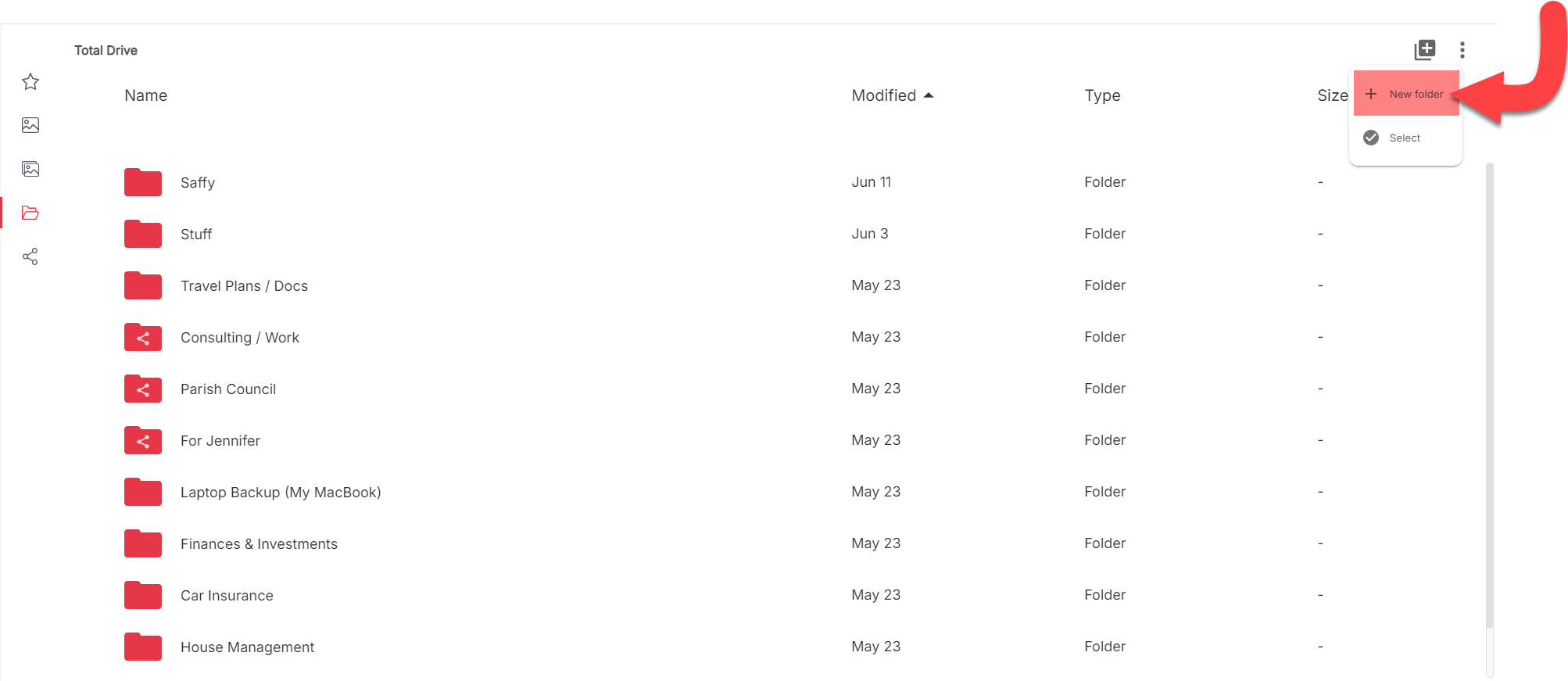
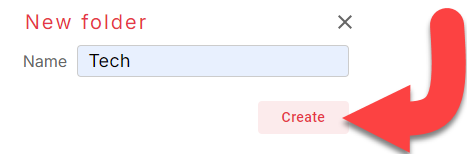
Sie haben jetzt einen Ordner. Sie können gerne weitere erstellen!
Sie können einen Ordner auswählen, indem Sie auf das Optionsfeld links klicken. Dadurch erhalten Sie oben rechts Zugriff auf weitere Tools.
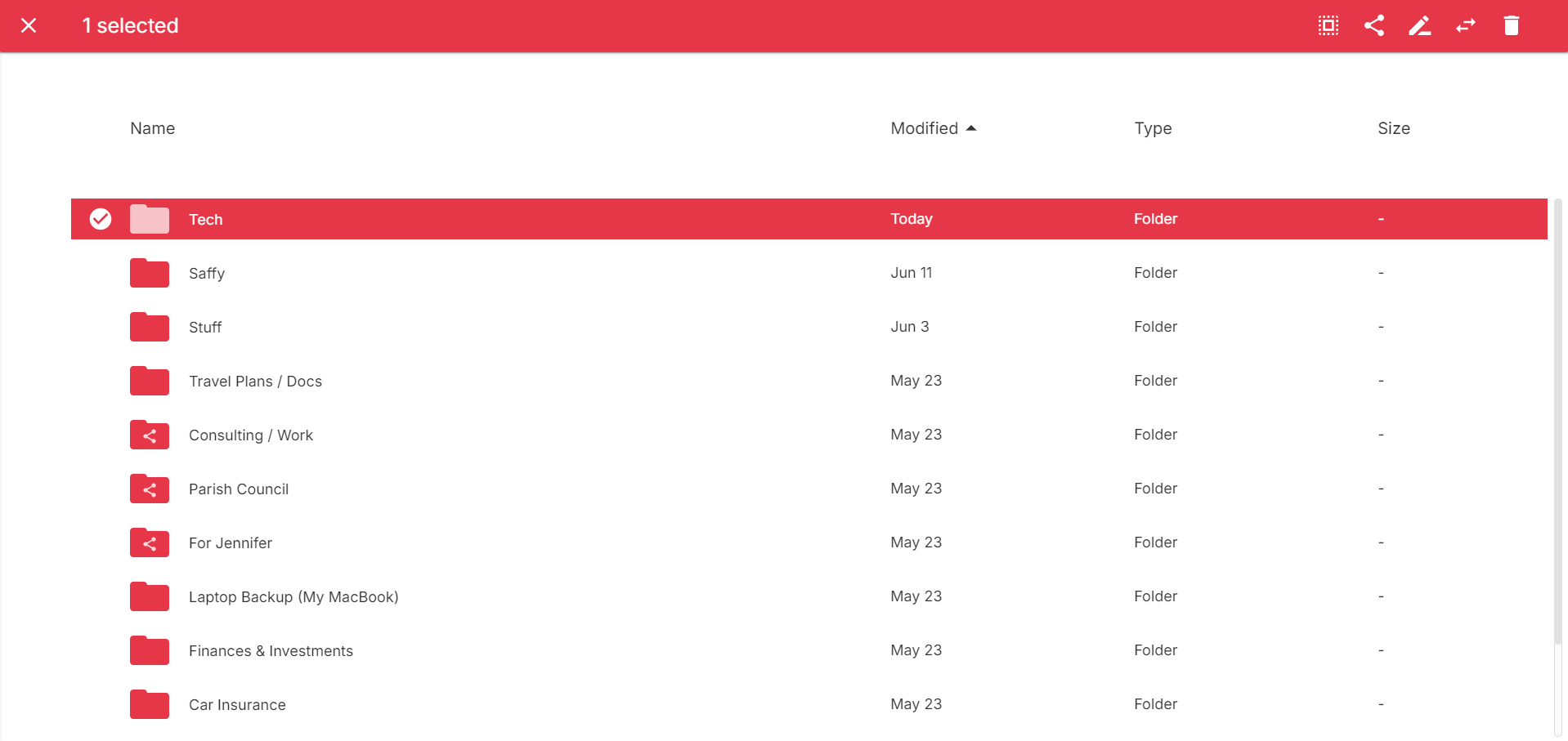
Hier können Sie Elemente verwalten, die entweder als Link oder an Ihre Familie weitergegeben wurden.